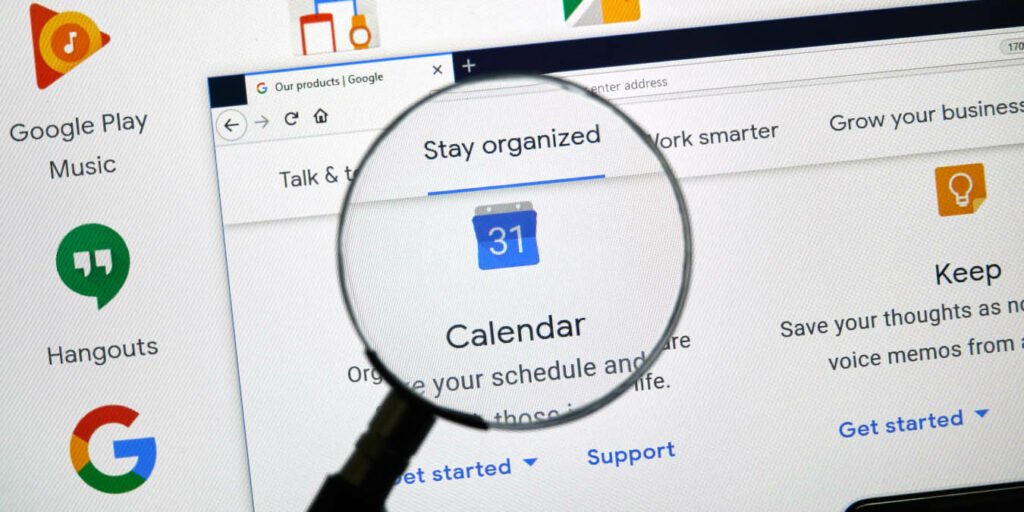Ya sea que sea un ejecutivo o un padre que se queda en casa, lo más probable es que sea una persona muy ocupada. Parece que todos estamos ocupados en estos días, tratando de hacer malabarismos con tantas tareas como sea posible y agruparlas en un solo día. Debido a esto, muchos de nosotros usamos aplicaciones de calendario para mantenernos organizados y, con frecuencia, necesitamos compartirlas con otras personas. Afortunadamente, Google Calendars ofrece a los usuarios muchas formas de compartir todo su calendario con otras personas.
Cómo compartir su calendario con personas que tienen cuentas de Google
Google le permite compartir su Google Calendar con cualquier persona en cualquier momento. Al compartir su calendario con una persona o equipo, les otorga acceso para ver todos los eventos y recordatorios enumerados en ese Calendario de Google específico (a menos que cambie la visibilidad de eventos específicos). Por lo tanto, debe ser discreto al compartir su calendario completo con alguien.
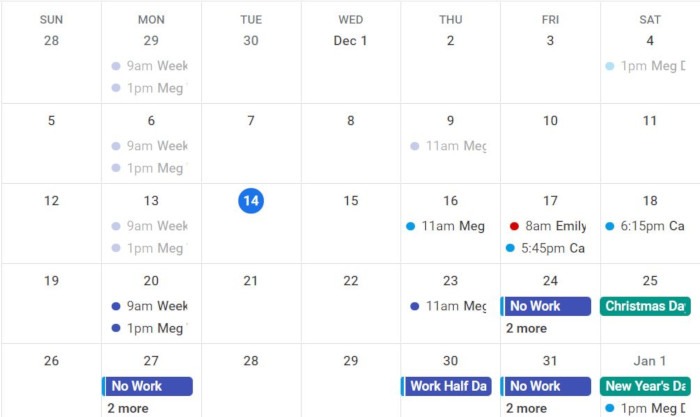
Cómo compartir su calendario de Google con una persona
Si desea compartir su Calendario de Google con otra persona y conocer su dirección de correo electrónico, siga estos pasos:
- Abre Google Calendar desde tu computadora. (Nota: no puede compartir su calendario a través de la aplicación de teléfono inteligente).
- Desplácese hacia abajo en el lado izquierdo de la página hasta que encuentre la sección titulada «Mis calendarios».
- Ubique el calendario que le gustaría compartir de la lista, luego haga clic en «Más -> Configuración y uso compartido».
- Una vez que se carga la página, desplácese hacia abajo hasta la sección denominada «Compartir con personas específicas».
- Haga clic en el botón «Agregar personas», luego escriba las direcciones de correo electrónico de las personas con las que le gustaría compartir su calendario.
- Toque el menú desplegable «Permisos» para seleccionar cuánto acceso desea que tengan las personas.
- Haga clic en «Enviar» para compartir el calendario con las direcciones que agregó.
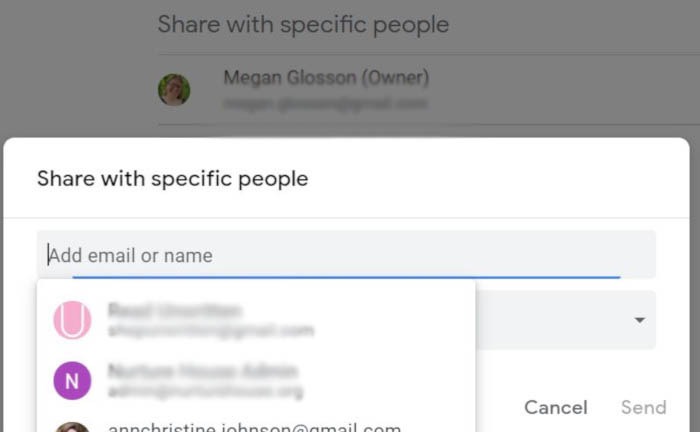
Una vez que comparta su calendario, las personas que reciban el enlace deberán tener Google Calendar ya configurado (lo que significa que necesitarán una cuenta de Google). También deberán hacer clic en el enlace enviado por correo electrónico antes de que se pueda ver el calendario compartido.
Cómo compartir su calendario con un grupo o equipo
Aunque es fácil compartir un calendario personal con otra persona, también hay momentos en los que puede querer compartir un calendario profesional con todo un grupo o equipo de personas en el mismo servidor de correo electrónico. Si su empresa tiene un Grupo de Google configurado, puede hacerlo fácilmente siguiendo los mismos pasos enumerados anteriormente. Sin embargo, una vez que vaya a agregar direcciones de correo electrónico individuales, en su lugar agregará la dirección del Grupo de Google que envía a todos los miembros del grupo.
Si aún no ha configurado un grupo de Google para su lugar de trabajo u organización, puede hacerlo fácilmente siguiendo estos pasos:
- Ir grupos de Google.
- Haga clic en el botón «Crear grupo» en la esquina superior izquierda de la página.
- Siga los pasos descritos en la pantalla para agregar miembros del grupo y establecer la configuración del grupo.
- Haz clic en «Crear grupo».
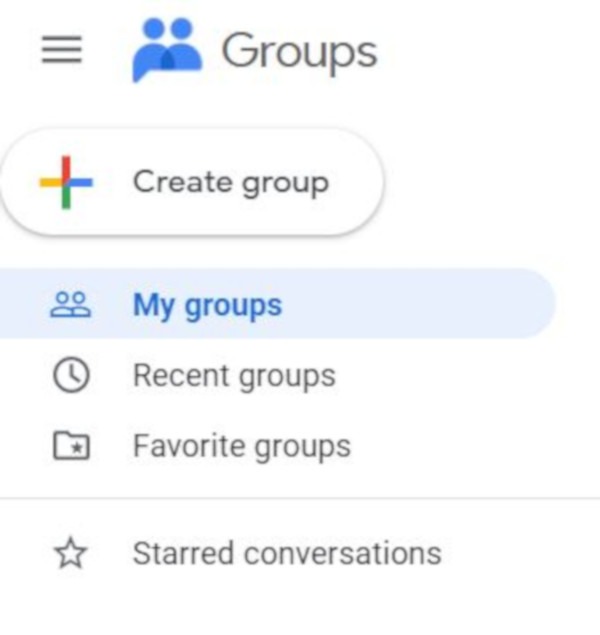
Una vez que su grupo esté configurado, puede usar el correo electrónico de grupo generado por Google para enviar mensajes a todos en el grupo o compartir un calendario de grupo con todos.
Cómo compartir su calendario con alguien que no tiene una cuenta de Google
En ocasiones, es posible que necesite compartir un Calendario de Google con una persona que no tiene una cuenta de Google. Todavía puede compartir el calendario con ellos, pero requiere que lo haga público para que pueda compartir una URL (tal como lo haría con un documento de Google).
Si desea compartir su Calendario de Google con otra persona que no tiene una cuenta de Google, siga estos pasos:
- Abre Google Calendar desde tu computadora.
- Desplácese hacia abajo en el lado izquierdo de la página hasta que encuentre la sección titulada «Mis calendarios».
- Ubique el calendario que le gustaría compartir de la lista, luego haga clic en «Más -> Configuración y uso compartido».
- Una vez que se carga la página, desplácese hacia abajo hasta la sección denominada «Permisos de acceso para eventos».
- Haga clic en la casilla de verificación junto a las palabras «Poner a disposición del público». Se le preguntará si está seguro de que desea hacer público el calendario. Haga clic en Aceptar.»
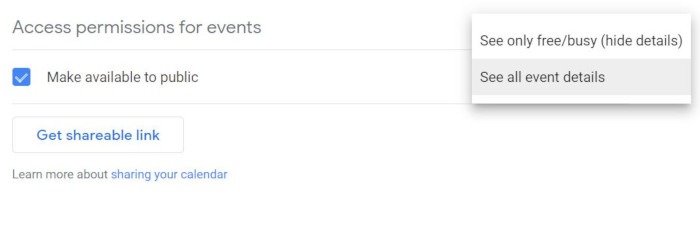
- Una vez que el calendario es público, puede seleccionar en el lado derecho si desea que las personas vean todos los detalles del evento en su calendario o solo vean cuándo está libre y ocupado. Esto es realmente una preferencia personal.
- Haga clic en «Obtener enlace para compartir», luego envíe el enlace por correo electrónico o mensaje instantáneo a cualquier persona que desee acceder a su calendario.
Cómo agregar su calendario de Google a un sitio web
Una vez que haga público su calendario, también puede agregarlo a su sitio web. Esto puede ser útil si desea que las personas guarden eventos específicos en sus propios calendarios o que tengan acceso a los horarios disponibles para las citas.
Para agregar su calendario a su sitio web, siga estos pasos:
- Abre Google Calendar desde tu computadora.
- Haga clic en el engranaje en la esquina superior derecha de su página de Google Calendar, luego presione «Configuración».
- Desplácese hacia abajo en el lado izquierdo hasta que vea «Configuración de mis calendarios».
- Seleccione el calendario que le gustaría agregar a su sitio web, luego haga clic en «Integrar calendario».
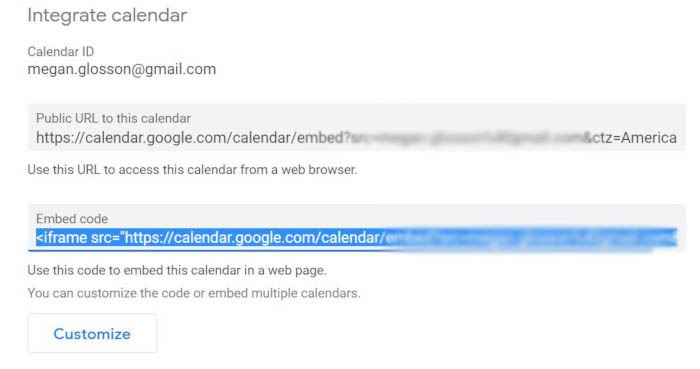
- Busque el código de inserción (debe ser el segundo cuadro desde arriba) y copie el código iframe que se muestra.
- Si desea personalizar aún más el código, haga clic en el botón «Personalizar» y luego elija la configuración que desee. Copie el código proporcionado en la parte superior de la página de personalización.
- Una vez que tenga el código, vaya a su sitio web y colóquelo donde le gustaría que apareciera, ¡no se requiere una codificación sofisticada!
Cómo sincronizar tu calendario de Google en iOS
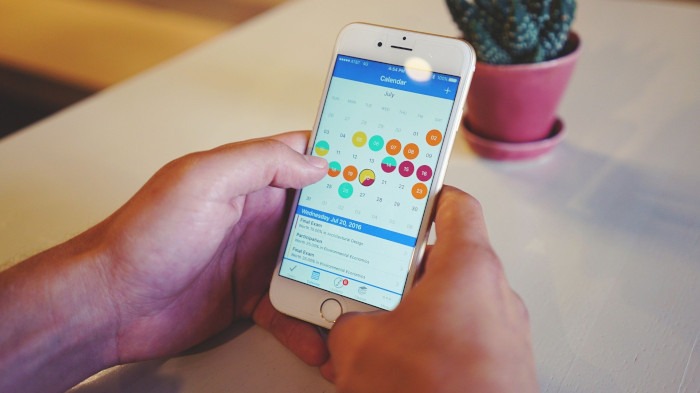
Muchos usuarios de iPhone prefieren la aplicación de calendario integrada de iPhone a Google Calendar. Por lo tanto, puede haber casos en los que sus compañeros de trabajo o familiares necesiten sincronizar el Calendario de Google que compartió con la aplicación de calendario de su iPhone. Aquí se explica cómo agregar una nueva dirección de correo electrónico y sincronizar ese calendario:
- Abra la aplicación Configuración en su iPhone.
- Toque «Contraseñas y cuentas» en el lado izquierdo.
- Toque «Agregar cuenta» para agregar la cuenta de Gmail del usuario al iPhone. (Nota: si la cuenta ya está visible, puede omitir este paso y el siguiente).
- Desde «Agregar cuenta», haga clic en «Google», luego inicie sesión con la dirección y contraseña de Gmail del usuario.
- Una vez que la cuenta esté configurada, haz clic en ella y ve al menú de opciones donde seleccionarás qué servicios de Google te gustaría sincronizar con tu iPhone. Asegúrate de que el calendario (y cualquier otro servicio que desees) esté activado.
- Presiona «Guardar» antes de salir de este menú.
- Abra la aplicación de calendario de su iPhone y toque «Calendarios» en la parte inferior.
- Haga clic en la marca de verificación junto al calendario de Google que desea ver en el calendario de su iPhone. ¡Estás listo!
Preguntas frecuentes
1. ¿Por qué querría compartir mi Calendario de Google?
Hay muchas razones por las que alguien puede querer compartir su Calendario de Google con otra persona. En el trabajo, es posible que deba compartir su calendario con sus compañeros de trabajo para poder programar reuniones o compartir los próximos plazos. En casa, es posible que deba compartir citas y eventos deportivos para evitar conflictos de crianza compartida y falta de comunicación. Realmente solo depende de sus necesidades individuales.
2. ¿Quién puede ver mi calendario si lo publico en un sitio web?
Cuando comparte su Google Calendar en un sitio web, puede elegir configuraciones de privacidad específicas que se transferirán al código de inserción. A menos que haya marcado la casilla para hacer público su calendario, no todos podrán verlo desde su sitio web.