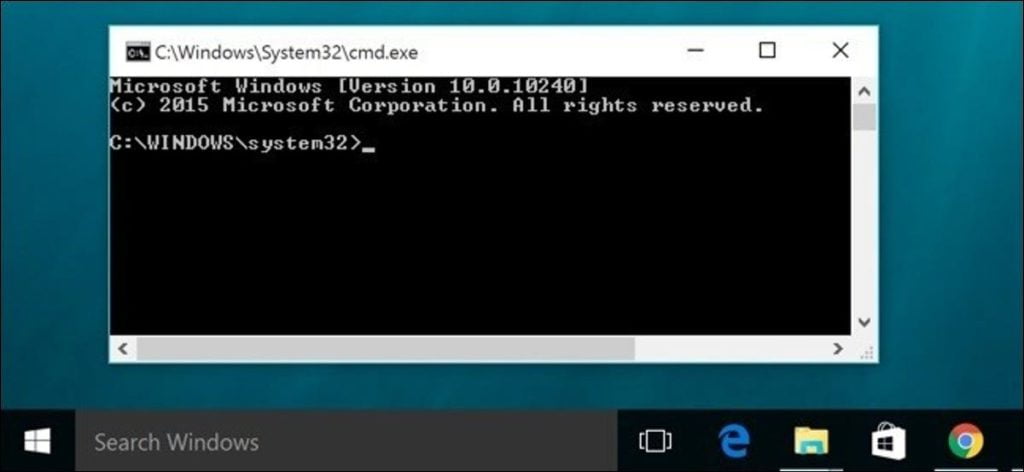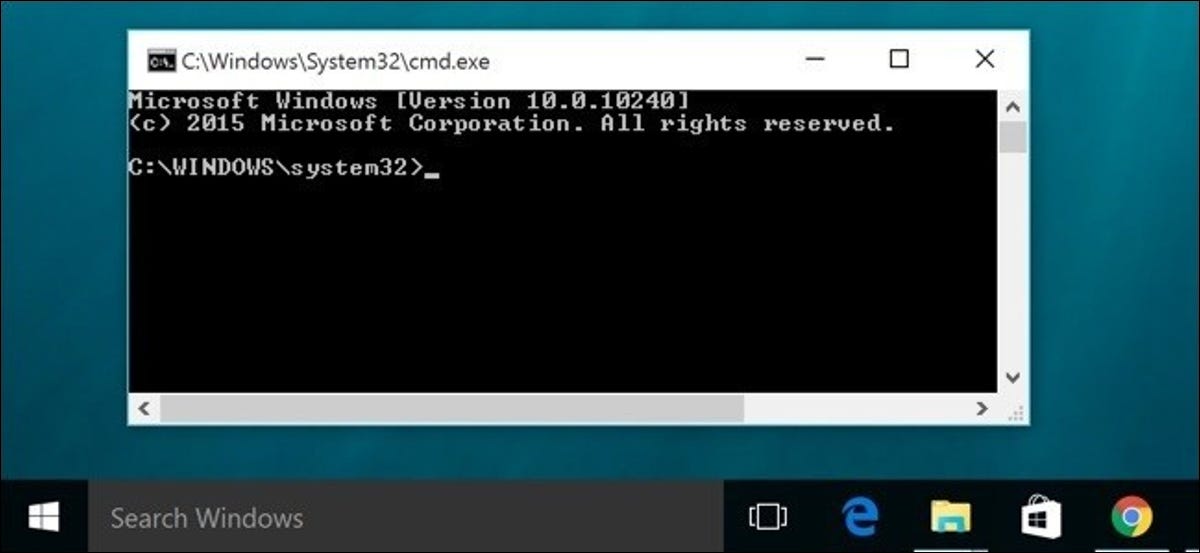
El símbolo del sistema ha existido desde siempre y sigue siendo un gran recurso para tener a mano. Hoy te mostramos todas las diferentes formas de abrir el Símbolo del sistema. Apostamos a que no los conoce a todos.
El símbolo del sistema es una herramienta muy útil. Le permite hacer algunas cosas más rápido de lo que puede en la GUI y ofrece herramientas que simplemente no puede encontrar en la GUI. Y en el verdadero espíritu ninja del teclado, el símbolo del sistema también admite todo tipo de atajos de teclado inteligentes que lo hacen aún más poderoso. Si bien es fácil abrir el símbolo del sistema desde el menú Inicio, esa no es la única forma de hacerlo. Veamos el resto.
Nota: este artículo se basa en Windows 10, pero la mayoría de estos métodos también deberían funcionar en versiones anteriores de Windows.
Abra el símbolo del sistema desde el menú Usuarios avanzados en Windows + X
Presione Windows + X para abrir el menú Usuarios avanzados, luego haga clic en «Símbolo del sistema» o «Símbolo del sistema (administrador)».
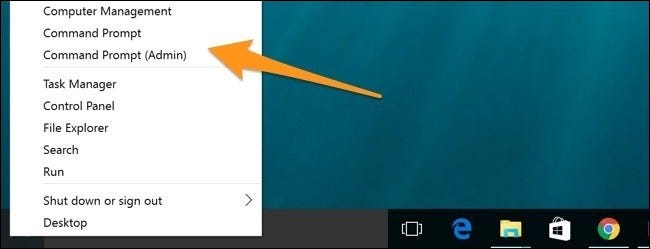
Nota: Si ve PowerShell en lugar de Símbolo del sistema en el menú Usuarios avanzados, este es un cambio que ocurrió con Creators Update para Windows 10. Es muy fácil volver a mostrar el símbolo del sistema en el menú Usuarios avanzados si lo desea. o puede probar PowerShell. Puede hacer casi cualquier cosa que pueda hacer en el símbolo del sistema en PowerShell, además de muchas otras cosas útiles.
Abra un símbolo del sistema desde el Administrador de tareas
Abra el Administrador de tareas con más detalles. Abra el menú «Archivo», luego elija «Ejecutar nueva tarea». Pegar cmd Dónde cmd.exe, luego haga clic en «Aceptar» para abrir un símbolo del sistema estándar. También puede marcar la casilla junto a «Crear esta tarea con privilegios administrativos» para abrir el símbolo del sistema como administrador.
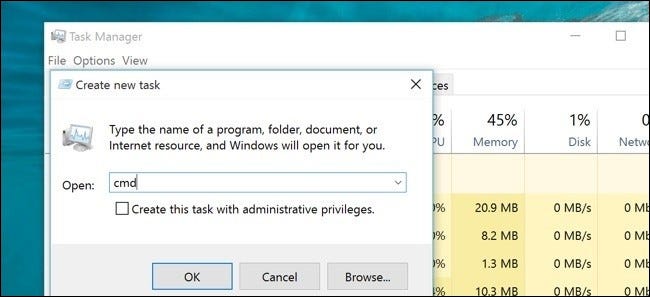
Abra un símbolo del sistema en modo administrador desde el administrador de tareas de una manera fácil y secreta
Para abrir rápidamente un símbolo del sistema con privilegios administrativos desde el Administrador de tareas, abra el menú «Archivo», luego mantenga presionada la tecla CTRL mientras hace clic en «Ejecutar nueva tarea». Esto abrirá inmediatamente el símbolo del sistema con privilegios de administrador, sin necesidad de escribir nada.
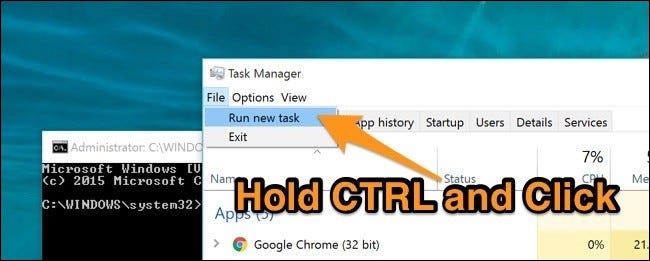
Abra el símbolo del sistema desde una búsqueda en el menú Inicio
Puede abrir fácilmente el símbolo del sistema haciendo clic en Inicio y luego escribiendo «cmd» en el cuadro de búsqueda. De lo contrario, haga clic / toque el icono del micrófono en el cuadro de búsqueda de Cortana y diga «Iniciar símbolo del sistema».
Para abrir el símbolo del sistema con privilegios administrativos, haga clic con el botón derecho en el resultado y luego haga clic en «Ejecutar como administrador». También puede resaltar el resultado con las teclas de flecha y luego presionar Ctrl + Shift + Enter.
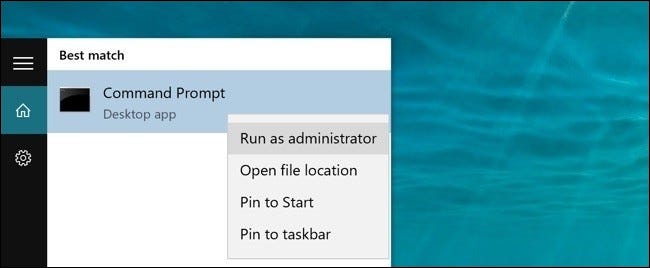
Abra el símbolo del sistema desplazándose por el menú Inicio
Haga clic en Inicio. Desplácese hacia abajo y expanda la carpeta «Sistema de Windows». Haga clic en «Símbolo del sistema». Para abrir con privilegios administrativos, haga clic derecho en Símbolo del sistema y elija «Ejecutar como administrador».
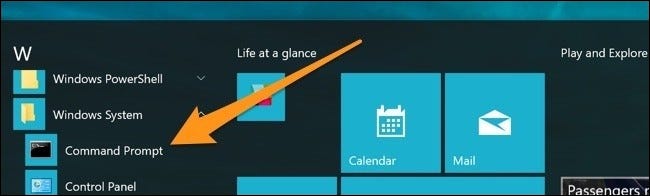
Abra el símbolo del sistema desde el Explorador de archivos
Abra el Explorador de archivos, luego navegue hasta C:WindowsSystem32 carpetas. Haga doble clic en el archivo «cmd.exe» o haga clic derecho en el archivo y seleccione «Ejecutar como administrador». También puede crear un acceso directo a este archivo y almacenar el acceso directo en cualquier lugar que desee.
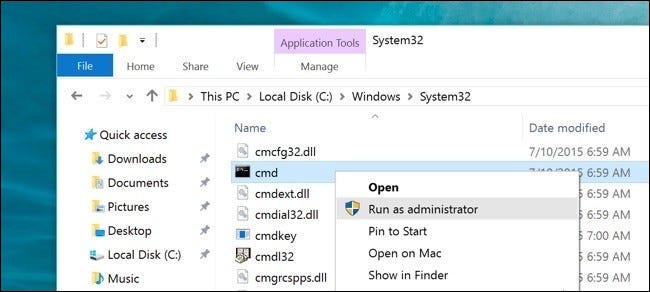
Abra el símbolo del sistema desde el cuadro de ejecución
Presione Windows + R para abrir el cuadro «Ejecutar». Escriba «cmd» y luego haga clic en «Aceptar» para abrir un símbolo del sistema estándar. Escriba «cmd» y luego presione Ctrl + Shift + Enter para abrir un símbolo del sistema de administrador.
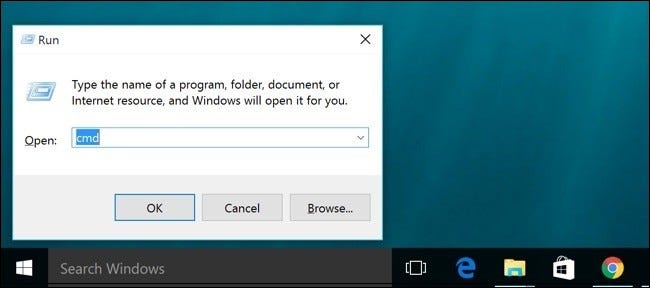
Abra el símbolo del sistema desde la barra de direcciones del Explorador de archivos
En el Explorador de archivos, haga clic en la barra de direcciones para seleccionarla (o presione Alt + D). Escriba «cmd» en la barra de direcciones y presione enter para abrir el símbolo del sistema con la ruta de la carpeta actual ya definida.
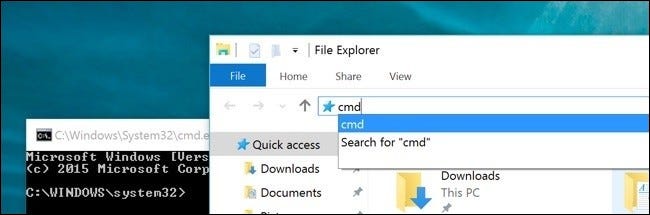
Abra el símbolo del sistema aquí desde el menú Archivo del Explorador de archivos
En el Explorador de archivos, navegue a cualquier carpeta que desee abrir en el símbolo del sistema. En el menú «Archivo», seleccione una de las siguientes opciones:
- Abra el símbolo del sistema. Abre un símbolo del sistema en la carpeta seleccionada actualmente con permisos estándar.
- Abra el símbolo del sistema como administrador. Abre un símbolo del sistema en la carpeta seleccionada actualmente con permisos de administrador.
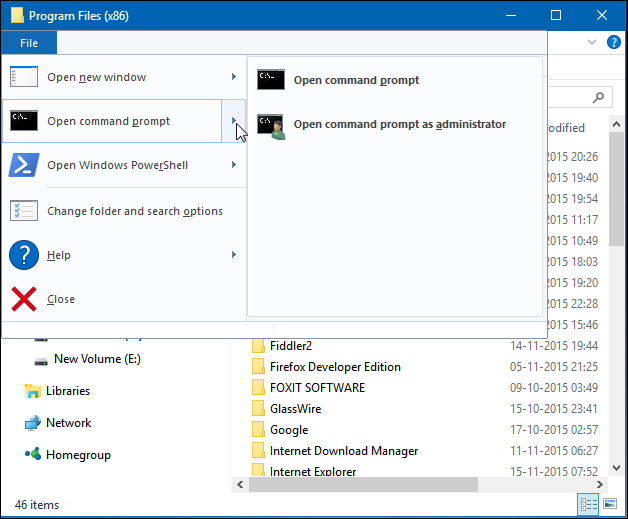
Abra el símbolo del sistema desde el menú contextual de una carpeta en el Explorador de archivos
Para abrir una ventana de símbolo del sistema en cualquier carpeta, presione Mayús + clic derecho en la carpeta en el Explorador de archivos, luego elija «Abrir ventana de comando aquí».
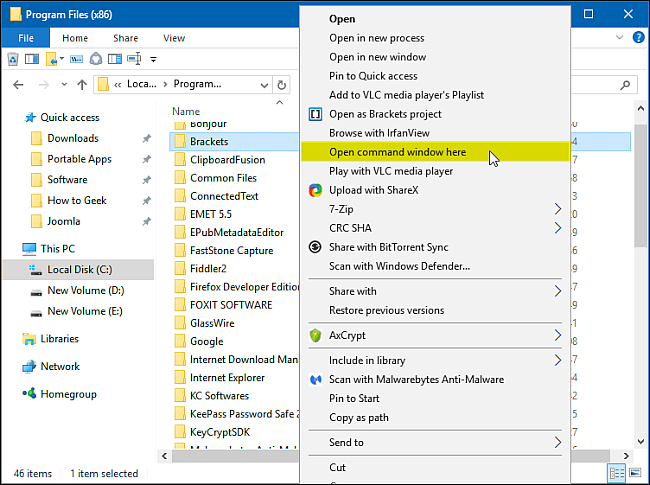
Cree un acceso directo para el símbolo del sistema en el escritorio
Haga clic con el botón derecho en un lugar vacío del escritorio. En el menú contextual, seleccione Nuevo> Acceso directo.
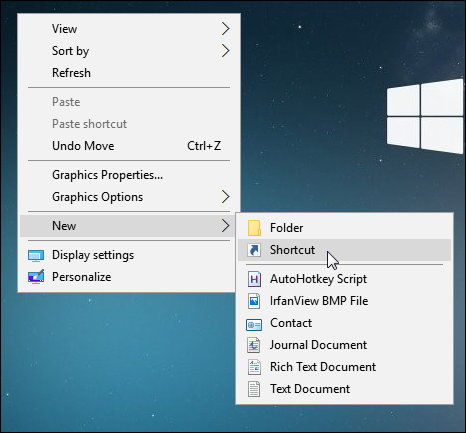
Escribe «cmd.exe» en el cuadro y luego haz clic en «Siguiente».
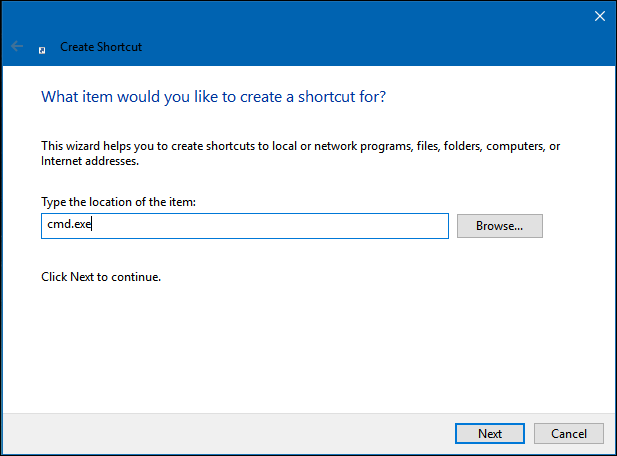
Asigne un nombre al acceso directo y luego haga clic en «Finalizar».
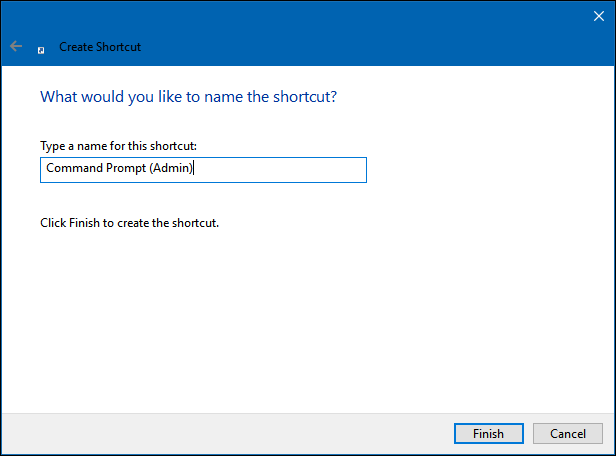
Ahora puede hacer doble clic en el acceso directo para abrir el símbolo del sistema. Si desea abrir el símbolo del sistema con privilegios administrativos, haga clic con el botón derecho en el acceso directo y seleccione «Propiedades» en el menú contextual. Haga clic en el botón «Avanzado» y marque la opción «Ejecutar como administrador». Cerrar ambas ventanas de propiedades abiertas
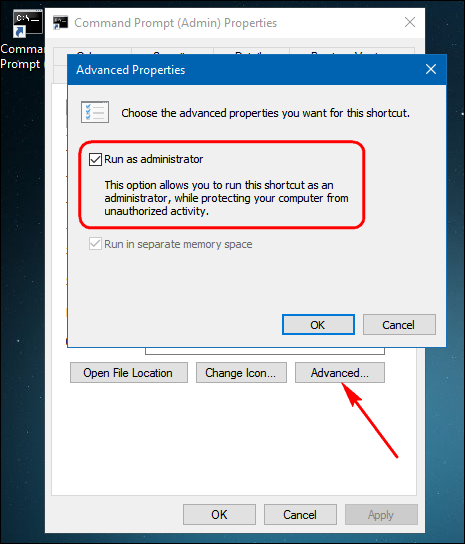
Ahora todo lo que tiene que hacer es hacer doble clic en el acceso directo para abrir el símbolo del sistema como administrador.