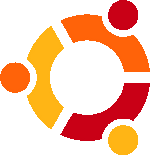![]() Así que ha instalado una copia nueva de Ubuntu 12.10 Quantal Quetzal. Canonical ofrece una serie de características nuevas en Ubuntu 12.10 de las que ya hemos hablado. Esta publicación es para ayudar a un novato de Ubuntu a obtener una experiencia de Ubuntu más cómoda. Porque necesita configurar algunas cosas o instalar algunas aplicaciones para obtener una experiencia informática agradable y sin problemas con Ubuntu. La publicación es en realidad una lista de verificación de las cosas que hago principalmente cada vez que instalo Ubuntu. Veamos las tareas pendientes después de instalar Ubuntu 12.10:
Así que ha instalado una copia nueva de Ubuntu 12.10 Quantal Quetzal. Canonical ofrece una serie de características nuevas en Ubuntu 12.10 de las que ya hemos hablado. Esta publicación es para ayudar a un novato de Ubuntu a obtener una experiencia de Ubuntu más cómoda. Porque necesita configurar algunas cosas o instalar algunas aplicaciones para obtener una experiencia informática agradable y sin problemas con Ubuntu. La publicación es en realidad una lista de verificación de las cosas que hago principalmente cada vez que instalo Ubuntu. Veamos las tareas pendientes después de instalar Ubuntu 12.10:
1. Instale los códecs multimedia:
Dado que no todos los tipos de formatos multimedia son «completamente» gratuitos y de código abierto, Ubuntu no los proporciona de forma predeterminada con la instalación. Por ejemplo, si desea escuchar MP3, ver videos flash o reproducir un archivo avi, debe instalar estos códecs de medios. Ubuntu ha incluido los códecs para los tipos de formatos de medios más comunes en lo que llama «ubuntu-restricted-extras». Use el siguiente comando en la terminal para instalar este paquete:
sudo apt-get install ubuntu-restricted-extras
2. Instale controladores adicionales:
Algunos controladores propietarios, como los controladores inalámbricos de Broadcom o los controladores de gráficos de nVidia, no están instalados de manera predeterminada en Ubuntu. Ubuntu ahora ha movido los «Controladores adicionales» a Fuentes de software. Anteriormente estaba disponible en Unity Dash. Para instalar controladores adicionales, abra fuentes de software:
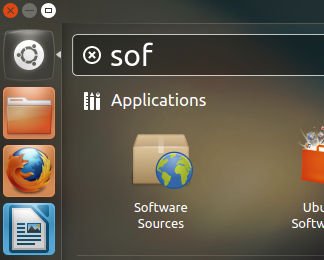
Y luego vaya a la pestaña Controladores adicionales para encontrar los controladores adicionales disponibles para su computadora:
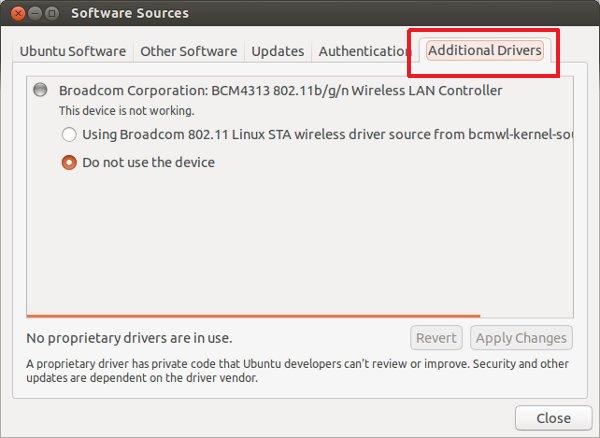
3. Instalar GIMP

Anteriormente, GIMP se eliminó de Ubuntu para mantener el tamaño final de la imagen ISO en menos de 700 MB. Aunque Ubuntu 12.10 ha eliminado la versión de CD de 700 MB, GIMP aún no está incluido. Instale GIMP en la terminal:
sudo apt-get install gimp
4. Instalar almacenamiento en la nube:
Ubuntu viene preinstalado con su servicio de almacenamiento en la nube predeterminado Ubuntu One que ofrece 5 GB de almacenamiento gratuito. Solo necesita iniciar sesión (o crear una cuenta para ello). No estoy seguro de si mucha gente usa Ubuntu One, pero Dropbox definitivamente es usado por una gran cantidad de personas. Sin duda, es el rey cuando se trata de servicios de sincronización y almacenamiento en la nube. Puedes instalar Dropbox en la terminal:
sudo apt-get install nautilus-dropbox
Alternativamente, puede instalarlo desde su sitio web.
5. Instale el reproductor multimedia VLC:
El reproductor de video predeterminado de Ubuntu, Totem, es bastante bueno en sí mismo, pero el reproductor multimedia VLC es, con mucho, el mejor reproductor para reproducir archivos de video. Reproduce “casi” todo tipo de formatos de video. Maneja los subtítulos de manera efectiva y la mejor parte es que puede mejorar el volumen hasta un 400% del máximo que puede obtener de su computadora. Créame, ayuda mucho cuando tiene un video/película con audio muy bajo. Instale el reproductor multimedia VLC en la terminal:
6. Configure una copia de seguridad:
La mayoría de las personas simplemente se saltan este paso porque lo consideran complicado o se sienten perezosos al respecto. Aunque la verdad es que es ridículamente fácil configurar una copia de seguridad. Confía en mí en esto, tener una copia de seguridad te salva de eventos desafortunados. El programa de copia de seguridad predeterminado de Ubuntu, Deja Dup, es realmente fácil de configurar. Simplemente ubique todos sus archivos y/o directorios importantes y guárdelos (preferiblemente) en una ubicación remota, como un almacenamiento externo o Dropbox/Ubuntu One.
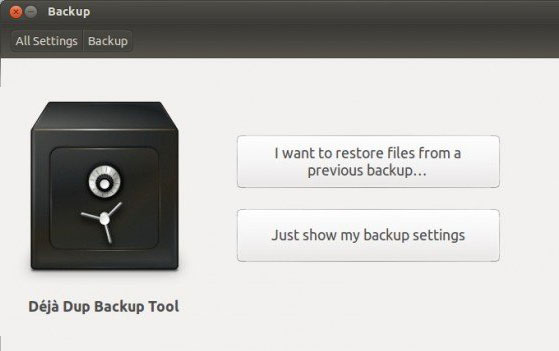
7. Modifique la unidad de Ubuntu:
Aunque Ubuntu 12.10 tiene un aspecto impresionante, no significa que no deba personalizarlo según sus preferencias. Hay una serie de herramientas disponibles para personalizar la configuración del escritorio, como temas, íconos, fuentes, configuración de inicio de sesión, iniciador de Unity, comportamiento de la lente de Unity, efectos gráficos, aplicaciones de inicio, etc. Dos herramientas populares para modificar la configuración en Ubuntu son MyUnity y Ubuntu Tweak. .
Instale la unidad de Ubuntu:
sudo add-apt-repository ppa:myunity/ppa sudo apt-get update sudo apt-get install myunity
Instale Ubuntu Tweak:
sudo add-apt-repository ppa:tualatrix/ppa sudo apt-get update sudo apt-get install ubuntu-tweak
8. Instale el navegador web Chromium o Google Chrome:
Algunas personas simplemente confiarán en Mozilla Firefox. Pero como usuario experimentado de computadoras, puede estar de acuerdo en que es mejor tener dos navegadores web en lugar de uno por varias razones y la facilidad de uso es una de ellas. La mejor alternativa al navegador web predeterminado de Mozilla es el navegador web Chromium. Chromium es un proyecto de código abierto y el popular navegador web Google Chrome se basa en él. Puedes instalar cualquiera de los dos. Chromium se puede encontrar en el Centro de software de Ubuntu, mientras que Chrome se puede descargar desde su página principal. Si por alguna razón (desconocida) no te gusta Chrome, entonces Opera es un digno oponente de Firefox.
9. Instale subprogramas indicadores útiles:
Hay una serie de subprogramas indicadores que mejorarán en gran medida su experiencia de escritorio. Estos indicadores de aplicaciones se encuentran en el panel superior y los usuarios pueden usar estos applets para controlar y/o acceder a la aplicación sin siquiera abrirla. Algunos de los subprogramas básicos pero necesarios son el indicador meteorológico, el indicador de rendimiento, etc. Consulte la lista completa de indicadores de subprogramas imprescindibles para Ubuntu para obtener más información.
10. Desactivar las sugerencias de compras de Amazon [Optional]:
Es posible que haya oído hablar del reciente esfuerzo de monetización de Canonical que ha provocado una acalorada discusión en todo el mundo de Linux. Canonical se asoció con Amazon para mostrar los resultados de compras en sugerencias cada vez que buscabas algo en Unity dash (y créeme, las sugerencias son en su mayoría irrelevantes y completamente estúpidas). El gran alboroto obligó a Ubuntu a proporcionar una forma de desactivar estas sugerencias de compras en línea. Esto es más una solución que una solución, ya que desactiva todas las búsquedas basadas en Internet para todas las lentes y no solo Amazon. Así que ya no podrás usar tu lente Unity favorita. En caso de que realmente no pueda soportar estas sugerencias de búsqueda patrocinadas, desactívelas con el siguiente comando:
sudo apt-get remove unity-lens-shopping
Esto estaba en la parte superior de mi lista de tareas pendientes después de instalar Ubuntu. ¿Qué haces después de instalar Ubuntu? Comparte tu experiencia con nosotros.