No es raro ver a personas que se quejan de la falta de algunas funciones en el Chromebook. Aunque los Chromebook son más una computadora portátil y no una computadora portátil completamente ampliada, tienen un montón de accesos directos y funciones ocultas que pueden aumentar su productividad. Hemos seleccionado algunos de los atajos de teclado de Chromebook más útiles, y esperamos que esto te deleite.
1. Tomar una captura de pantalla en un Chromebook
Existen muchas aplicaciones de terceros para tomar capturas de pantalla, pero el capturador de capturas de pantalla nativo es la única herramienta que funciona en todas las pantallas. Todo lo que necesita hacer para tomar una captura de pantalla en Chromebook es presionar el Control botón junto con este
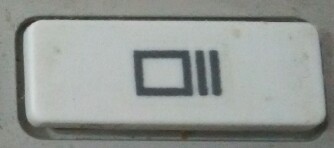
al mismo tiempo, y la captura de pantalla se capturará y guardará en las descargas.
Además, si desea capturar una parte particular de la pantalla, todo lo que necesita hacer es presionar Ctrl + Mayús y el siguiente botón:
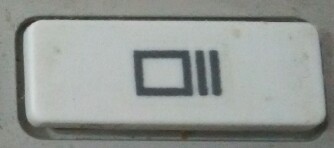
2. Lanzamiento de aplicaciones ancladas en el estante
El estante es la barra horizontal en la parte inferior de la pantalla del Chromebook. Además de albergar el menú, el navegador y el centro de notificaciones, también permite a los usuarios anclar sus aplicaciones favoritas. Aquí hay un atajo de teclado para acceder a sus aplicaciones favoritas sin usar el mouse.
Prensado Alt + (1-8) abrirá cualquier aplicación anclada en el estante y se hace referencia a las aplicaciones desde el número 1-8 comenzando desde la izquierda.
3. Bloqueo de la pantalla en Chromebook
Al igual que Windows y cualquier otro sistema operativo, incluso Chromebook tiene un atajo de teclado para bloquear la pantalla cuando la máquina se deja desatendida por un corto período de tiempo. Le sugerimos que bloquee su Chromebook incluso si está fuera para tomar una taza de algo o un bocado rápido, ya que esto asegurará que nadie pueda acceder a su máquina.
Prensa Ctrl+Mayús+L simultáneamente para bloquear el Chromebook.
4. Activar/desactivar el bloqueo de mayúsculas
Cuando compré mi Chromebook por primera vez, luché por encontrar la tecla de bloqueo de mayúsculas y finalmente me enteré de que el teclado Chromebook no tiene una. Sí, en lugar de una tecla Bloq Mayús directa como en los teclados convencionales, el teclado Chromebook requiere que los usuarios presionen Alt+tecla de búsqueda para activar o desactivar el bloqueo de mayúsculas.
5. Cierre de sesión directo
En caso de que necesite cerrar sesión en un santiamén desde su cuenta de Google, todo lo que necesita hacer es ingresar Ctrl + Shift + q (dos veces).
6. Abrir el Administrador de archivos
El administrador de archivos se puede abrir fácilmente fijándolo en el estante, pero si desea abrirlo sin usar el panel táctil, debe presionar Alt + Mayús + M simultaneamente.
7. Acceso al Administrador de tareas
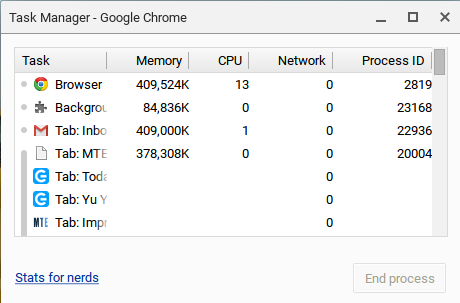
¿Alguna vez se preguntó si su Chromebook tiene un administrador de tareas o si mantiene todos los procesos cerrados? Para ir al grano, Chromebook viene con un poderoso administrador de tareas al que se puede acceder Mayús + Esc. Para obtener información adicional o más detallada, debe hacer clic en «Estadísticas para nerds».
8. Modelo de atajo de teclado
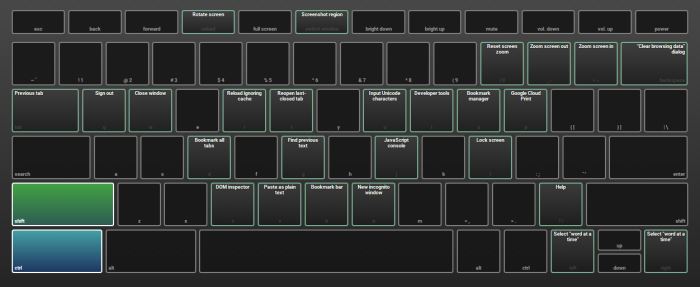
¿Quieres ver todos los accesos directos de una sola vez? Prensa Ctrl+Alt+?. La superposición le mostrará todos los accesos directos asociados con diferentes botones una vez que los presione como en la imagen de arriba.
9. Cambiar la resolución de la pantalla interna
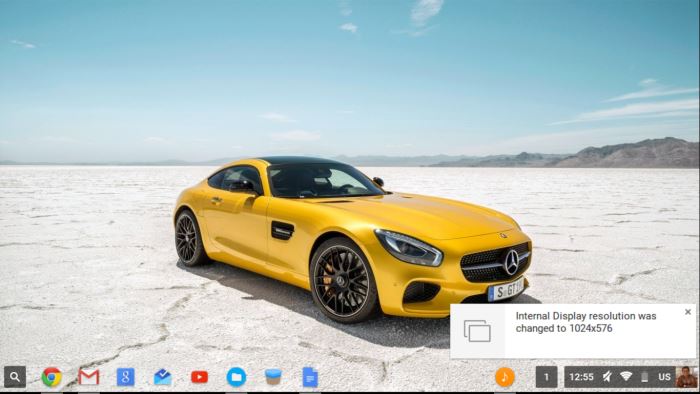
Este acceso directo será útil si desea cambiar la pantalla interna sin profundizar en la configuración. Prensado Ctrl + Mayús y «+” aumentará la resolución interna y Ctrl + Mayús + «-« reducirá la resolución de la pantalla interna.
10. Conexión a una pantalla externa
Chromebook no solo se puede conectar a una pantalla externa, sino que la pantalla también se puede duplicar. La función de pantalla espejo mostrará la misma imagen en Chromebook y en la pantalla externa. La pantalla puede ser reflejada por Control +
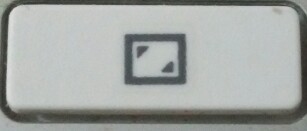
Envolviendolo
Chromebook tiene sus propias ventajas y desventajas, pero la verdad es que a muchos de los usuarios no les interesa explorar las características adicionales que ofrece la pequeña máquina Linux. He estado usando Chromebook como mi máquina principal durante más de seis meses y no tengo ningún problema para pasar de Windows a Chrome OS. De hecho, el proceso de transición fue fluido y elegante. Si encuentra una solución, mientras usa el Chromebook, siempre puede dirigirse a «Configuración -> Acerca de Chrome OS -> Obtener ayuda para usar Chrome OS». Esto abrirá una guía para que los usuarios obtengan ayuda instantánea.
