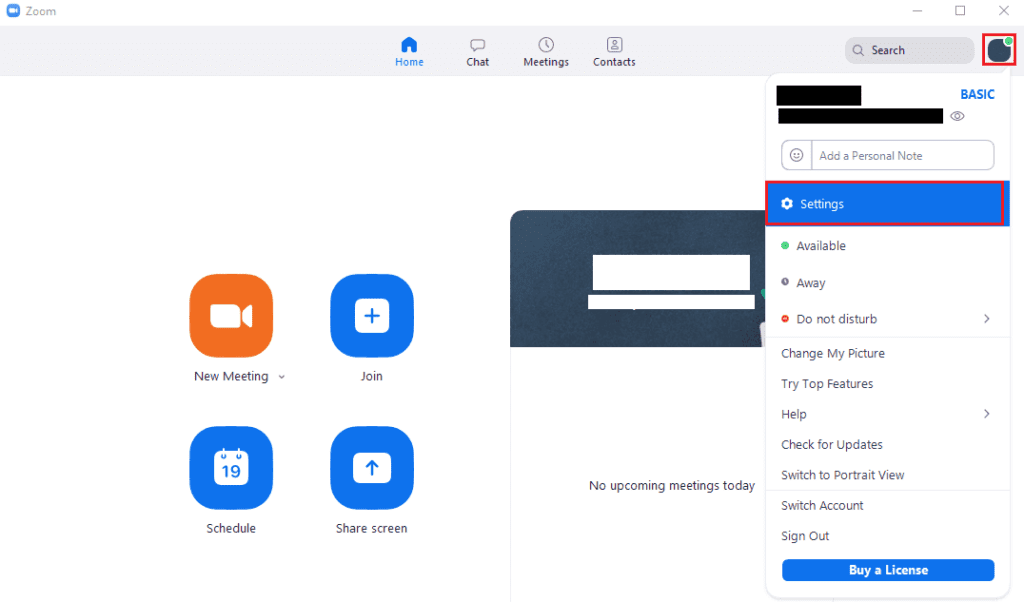Cuando usa un auricular con su computadora, normalmente configura todo el audio para que se reproduzca a través del auricular. Tiene mucho sentido cuando está usando activamente su computadora y audífonos, como si tuviera una transmisión de sonido desde sus parlantes u otros audífonos, no pudiera escucharlo.
A veces, sin embargo, a veces puede alejarse de su computadora y auriculares para hacer otras cosas. Si durante este tiempo recibe una llamada de Zoom o es invitado a una reunión de Zoom, es posible que pierda el tono de llamada de notificación porque se reproducirá en los auriculares que no está usando.
Sin embargo, los desarrolladores detrás de Zoom son conscientes de esta posibilidad y han implementado una función para ayudarlo. En Zoom, puede optar por configurar un segundo dispositivo de salida de audio que se utilizará específicamente para reproducir tonos de llamada a medida que se reproducen a través de su dispositivo de audio predeterminado. Esto le permite minimizar el riesgo de perder una notificación de llamada de Zoom.
Consejo: La salida de audio secundaria solo se utilizará para reproducir el tono de llamada, Zoom no reproducirá ningún otro audio de llamada a través del dispositivo de salida de audio secundario.
Para configurar un dispositivo de salida de audio secundario que se utilizará para reproducir tonos de llamada de Zoom sincronizados, debe abrir la configuración de Zoom. Para acceder a la configuración, haga clic en el icono de su usuario en la esquina superior derecha, luego haga clic en «Configuración».
Consejo: La configuración de un dispositivo de salida de audio secundario en Zoom requerirá un dispositivo de salida de audio secundario configurado en su computadora.
Para acceder a la configuración de Zoom, haga clic en el icono de su usuario, luego en «Configuración» en el menú desplegable.
Una vez en la configuración, vaya a la pestaña «Audio». En la sección «Altavoz», marque la casilla de verificación «Usar un dispositivo de audio independiente para reproducir el tono de llamada simultáneamente», luego seleccione un nuevo dispositivo de salida y configure el nuevo control deslizante de volumen.
Consejo: no puede seleccionar el dispositivo de salida de audio predeterminado actual como salida secundaria.
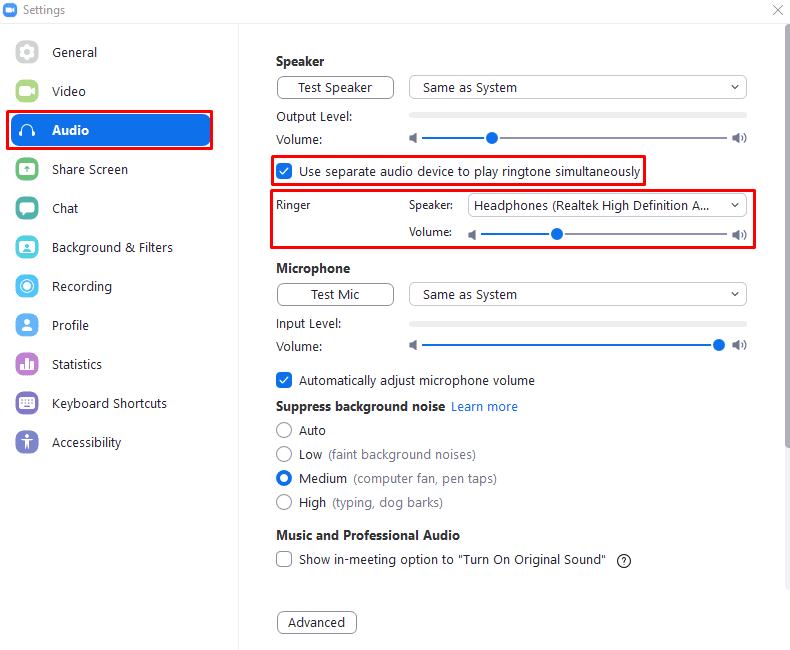 Habilite «Usar un dispositivo de audio separado para reproducir el tono de llamada simultáneamente», luego configure un segundo dispositivo de audio y el nivel de volumen.
Habilite «Usar un dispositivo de audio separado para reproducir el tono de llamada simultáneamente», luego configure un segundo dispositivo de audio y el nivel de volumen.