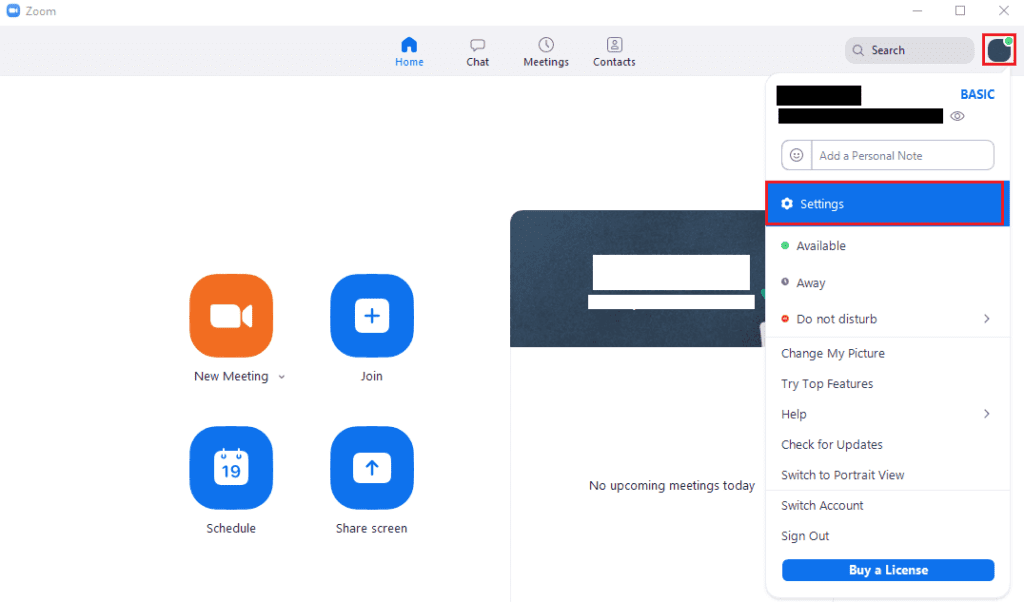Una de las cosas que ocasionalmente puede necesitar hacer en una reunión de Zoom es compartir su pantalla. Las razones más comunes por las que puede querer compartir su pantalla son presentaciones, demostraciones o soporte técnico. En presentaciones y demostraciones, normalmente liderará la interacción, utilizando su pantalla dividida para proporcionar contexto visual a lo que está diciendo.
Sin embargo, el soporte técnico es un poco más complicado. Si bien puede simplemente compartir su pantalla para mostrar la forma correcta de hacer algo o para demostrar un problema al que se enfrenta, es posible que no sea suficiente para resolver los problemas rápidamente. Siempre es más rápido encontrar y solucionar un problema si lo hace usted mismo que dar instrucciones a la persona que necesita ayuda. Para apoyar esto, Zoom ofrece la posibilidad de poder controlar de forma remota la computadora que comparte su pantalla.
Es importante destacar que existen varias protecciones de seguridad. Para que alguien controle de forma remota su computadora, debe ofrecerles el control o aceptar su solicitud para tomar el control. También hay una serie de otras acciones en las que se le pedirá que confirme el permiso antes de realizarlas, como reiniciar su computadora. Estas protecciones, combinadas con el hecho de que siempre puede recuperar el control de su computadora, significa que no tiene que preocuparse de que alguien tome el control y no pueda hacer nada al respecto.
Una de las opciones que puede desactivar por completo es la capacidad de controlar de forma remota todas las demás aplicaciones que se ejecutan en su computadora en lugar de solo las aplicaciones compartidas específicamente. Esta opción se puede encontrar y desactivar en la configuración de Zoom. Para acceder a la configuración, haga clic en el icono de su usuario en la esquina superior derecha, luego haga clic en «Configuración».
Para acceder a la configuración de Zoom, haga clic en el icono de su usuario, luego en «Configuración» en el menú desplegable.
Una vez en la configuración, vaya a la pestaña «Compartir pantalla». Una vez en la pestaña «Compartir pantalla», desmarque la casilla «Habilitar el control remoto de todas las aplicaciones». Los usuarios a los que les haya otorgado el control aún podrán controlar las ventanas especificadas, deshabilitar esta opción evitará que controlen otras ventanas.
 En la pestaña de configuración «Compartir pantalla», desmarca la casilla «Habilitar el control remoto de todas las aplicaciones».
En la pestaña de configuración «Compartir pantalla», desmarca la casilla «Habilitar el control remoto de todas las aplicaciones».