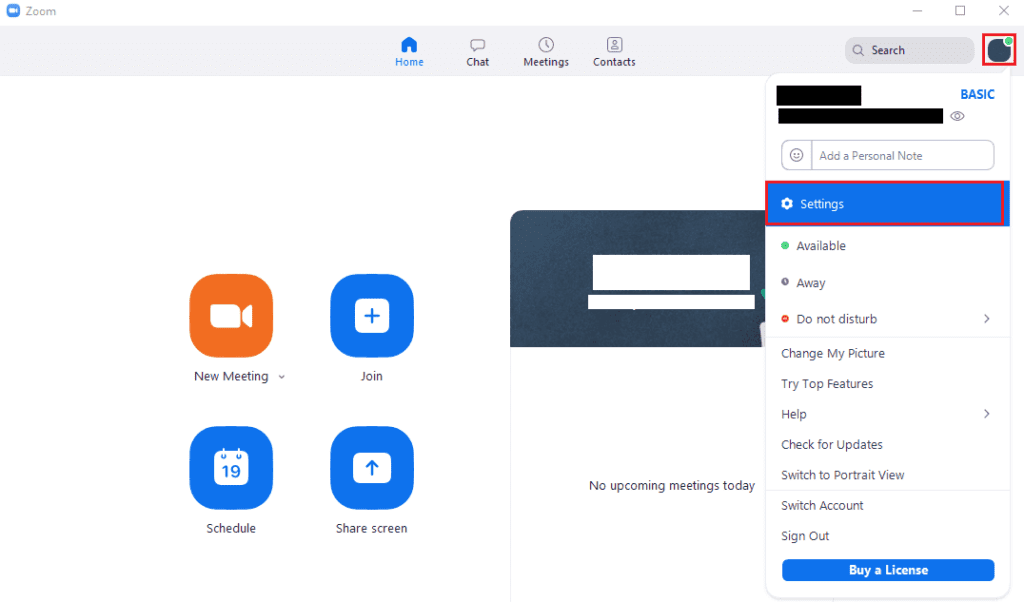Si bien la transición a las reuniones en línea no ha sido fácil para todos, tiene algunas ventajas: filtros de video. Si bien no siempre son apropiados, pueden ayudar a aportar ligereza a una clase o reunión virtual, ¡y son divertidos!
Zoom no solo le permite establecer un fondo que aparece a su alrededor para ocultar su hogar real si lo desea, sino que también puede aplicarse filtros a usted mismo. Estos no son efectos de estrella de Instagram, pero pueden agregar accesorios lindos y exagerados o incluso un halo de ángel a su reunión.
Consejo: Si va a tener una entrevista de trabajo seria o una reunión de negocios, asegúrese de verificar ANTES si ha activado una opción tonta para evitar avergonzarse cuando comience la reunión y se encuentre disfrazado de unicornio.
Si alguna vez ha querido asistir a una reunión de negocios con un bigote elegante, ahora es el momento: en el momento de escribir este artículo, Zoom tenía más de sesenta opciones de filtro para elegir.
Consejo: El anfitrión de una reunión puede optar por desactivar los filtros si lo desea; ¡no se moleste si su jefe / maestro prefiere ver su hermosa personalidad normal en lugar de la versión elegante!
Encuentra el filtro adecuado
Para ver sus filtros, haga clic en su icono de usuario en la esquina superior derecha, luego haga clic en «Configuración».
Para acceder a la configuración de Zoom, haga clic en el icono de su usuario, luego en «Configuración» en el menú desplegable.
Una vez en la configuración, vaya a la pestaña «Fondo y filtros», luego haga clic en la subpestaña «Filtros de video». Aquí puede elegir uno de los más de sesenta filtros de video y no seleccionar ningún filtro. La primera opción es «Ninguno», que apaga el filtro; las otras siete opciones en la primera fila son filtros de color que agregan tinte a la señal de su cámara web. Los siguientes doce filtros son bordes estáticos con diferentes efectos. Todos los demás filtros son filtros dinámicos que se colocan sobre o alrededor de su cara a medida que se mueve, como anteojos y sombreros.
Consejo: Si ha habilitado la opción ‘Reflejar mi video’ en la parte inferior izquierda del menú de configuración, esto también reflejará los filtros. Esto no es un gran problema para la mayoría de los filtros, pero algunos incluyen texto que obviamente se verá mal cuando se refleje. Si está utilizando filtros con texto, es posible que desee desactivar la duplicación de la cámara web.
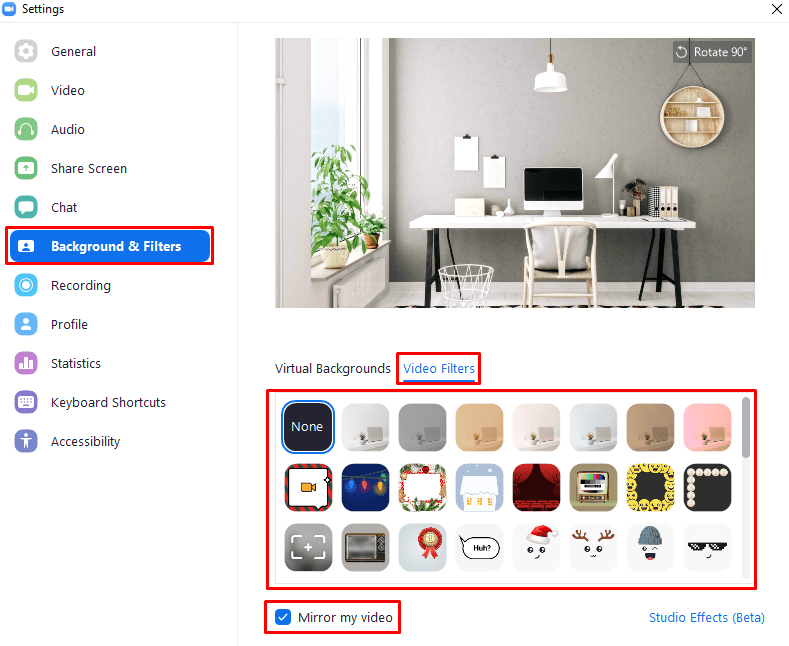 Seleccione un filtro en la subpestaña «Filtros de video» de la pestaña «Fondo y filtros».
Seleccione un filtro en la subpestaña «Filtros de video» de la pestaña «Fondo y filtros».
Efectos de estudio
En la esquina inferior derecha de la pestaña «Fondos y filtros» está el botón «Efectos de estudio (Beta)». Haga clic en él para abrir un nuevo panel a la derecha de la ventana que le permite configurar las cejas, el vello facial y un filtro de color de labios. Estos efectos se apilan entre sí y con filtros de video estándar; la única limitación es que solo puede tener un filtro de cada categoría.
Para aplicar un filtro de cejas o vello facial, seleccione una de las formas de cejas. Una vez que haya seleccionado una forma, puede seleccionar el color de cabello que desea que el filtro use con los círculos de colores. El último círculo de color le permite ingresar un selector de color para seleccionar cualquier combinación de colores RGB.
Consejo: De forma predeterminada, el último círculo utilizado para acceder al selector de color es un espectro, por lo que es bastante fácil saber que es diferente. Sin embargo, una vez que haya seleccionado un color personalizado, seguirá siendo ese color y no volverá al espectro, por lo que será menos obvio que aún puede usarlo como selector de color. Para cambiar el último círculo a un espectro, debe activar cualquier «efecto de estudio», luego haga clic en el botón «Restablecer» en la parte inferior del panel.
Debajo de la selección de color hay un control deslizante titulado «Opacidad», que le permite configurar la fuerza del efecto de las cejas o el vello facial.
La sección «Color de labios» en la parte inferior del panel «Efectos de estudio» le permite seleccionar un color de labios personalizado. Viene con una selección de color predeterminada un poco más grande, así como el selector de color y el control deslizante de opacidad.
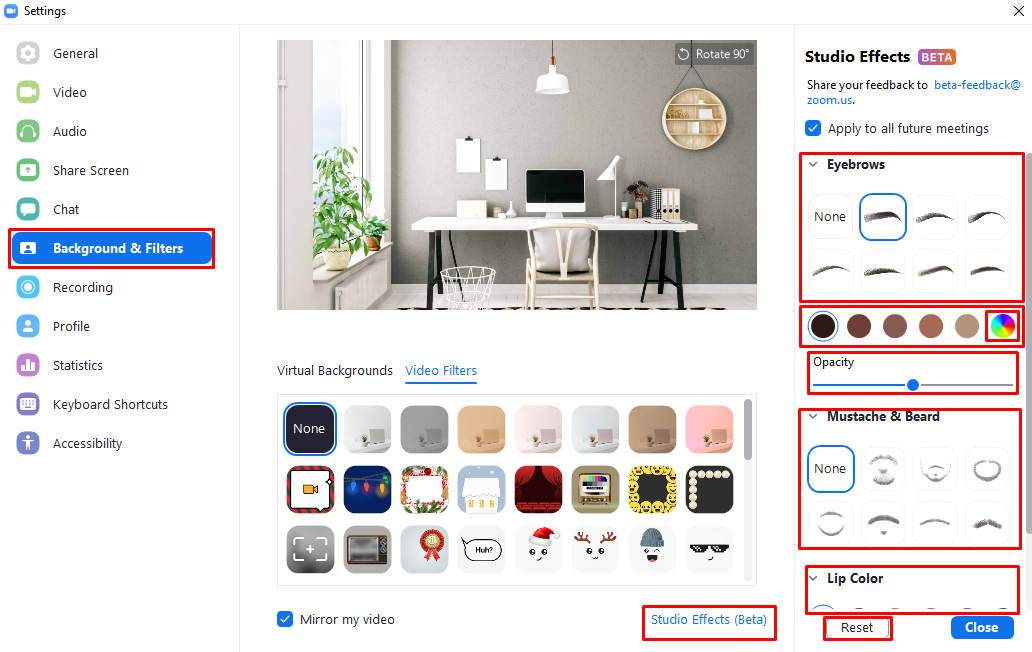 Los “Efectos de estudio” le permiten aplicar un filtro de cejas, vello facial y labios en combinación con los otros filtros estándar.
Los “Efectos de estudio” le permiten aplicar un filtro de cejas, vello facial y labios en combinación con los otros filtros estándar.