¿Estás cansado de que WinRAR o Winzip te molesten para que te registres? Bueno, 7-zip es una excelente alternativa completamente gratuita que es tan poderosa como cualquiera de estas aplicaciones de compresión.
Descarga e Instalación
Primero, comience descargando el archivo de instalación de aquí.
La instalación es completamente sencilla (siga presionando siguiente y marque «Acepto» cuando se le solicite). y la aplicación en sí también es muy fácil de usar. Lo primero que querremos hacer es establecer las asociaciones de archivos apropiadas para el programa. Dependiendo de su configuración de seguridad, es posible que deba ejecutar el programa como administrador para aplicar dichos cambios. Haga clic derecho en el enlace al administrador de archivos 7-zip en el menú de inicio y haga clic en «Ejecutar como administrador» como se muestra a continuación.
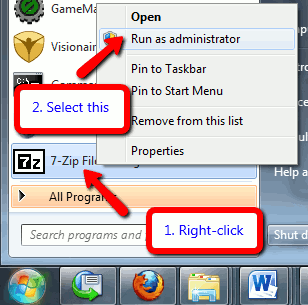
Luego haga clic en «Herramientas -> Opciones».
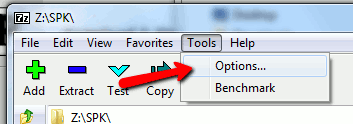
La primera pestaña es Sistema y contiene una lista de todas las posibles extensiones de archivo con las que puede asociar 7-zip. Simplemente puede hacer clic en «Seleccionar todo» en la parte inferior, que marcará todas las extensiones. Si lo desea, también puede personalizar la forma en que 7-zip se integra en los menús contextuales haciendo clic en la pestaña 7-zip y realizando las selecciones adecuadas. Cuando haya terminado, haga clic en Aceptar para aplicar los cambios.
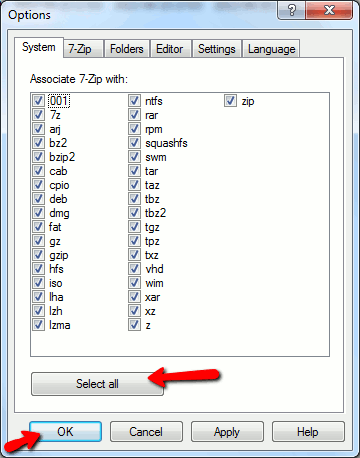
Uso
Hay dos formas de usar 7-zip para extraer archivos. Puede hacer doble clic en un archivo comprimido para abrir el programa en sí, o simplemente puede usar los menús contextuales en Explorer para hacerlo; ambos se explican por sí mismos. Si hace doble clic en un archivo comprimido, aparecerá una ventana y solo tendrá que hacer clic en «Extraer» y seleccionar el destino para la extracción del archivo.
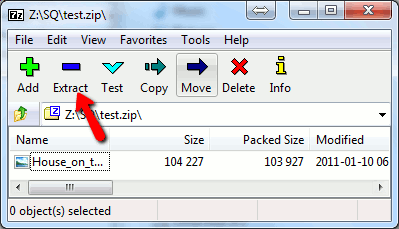
Todas las mismas opciones están disponibles con el menú contextual del Explorador. Para acceder al menú contextual, simplemente haga clic derecho en un archivo. Si desea seleccionar una carpeta de destino para la extracción, simplemente seleccione «Extraer archivos…» y se le solicitará un destino.
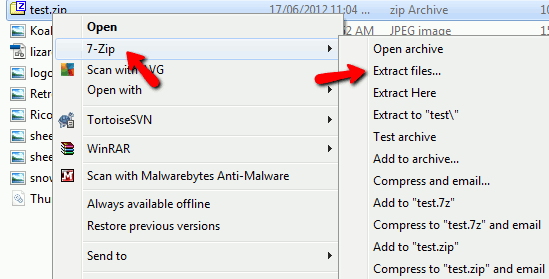
Comprimir archivos es igualmente simple y, nuevamente, todo se puede hacer a través del menú contextual en Explorer. Naturalmente, esto funciona en cualquier cantidad de carpetas y archivos que desee seleccionar de una sola vez. Simplemente haga clic con el botón derecho en los archivos y seleccione 7-zip, luego «Agregar al archivo…».
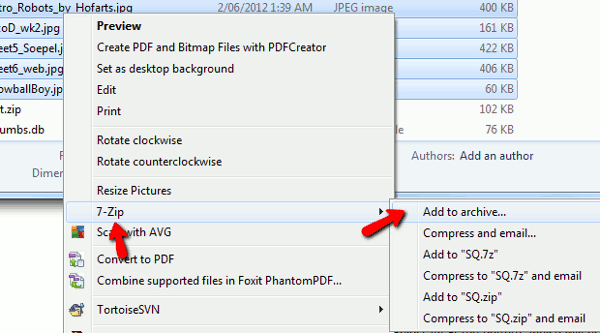
Aparecerá un cuadro de opciones en el que puede seleccionar una serie de variables para comprimir el archivo. El valor predeterminado es 7z, pero si planea compartir el archivo, es mejor ceñirse a zip.
Una limitación de 7-zip es que no puede comprimir archivos RAR (aunque puede extraerlos). Esto se debe a las restricciones de licencia que rodean al formato rar. Si no le importa esperar un poco más para que se compriman los archivos, puede seleccionar una tasa de compresión más alta para reducir aún más el tamaño del archivo; sin embargo, vigile la sección «Uso de memoria» justo debajo, ya que podría usar un muchos recursos del sistema para comprimir un archivo en el nivel Ultra. Si desea dividir el volumen en numerosos archivos para que pueda distribuir un archivo grande en numerosas memorias USB, por ejemplo, puede utilizar la sección «Dividir en volumen». También puede establecer una contraseña en la configuración de cifrado y cifrar también los nombres de los archivos si lo desea. Cuando haya terminado de elegir sus opciones, haga clic en Aceptar. En la mayoría de los casos, solo debería necesitar cambiar el formato de archivo.
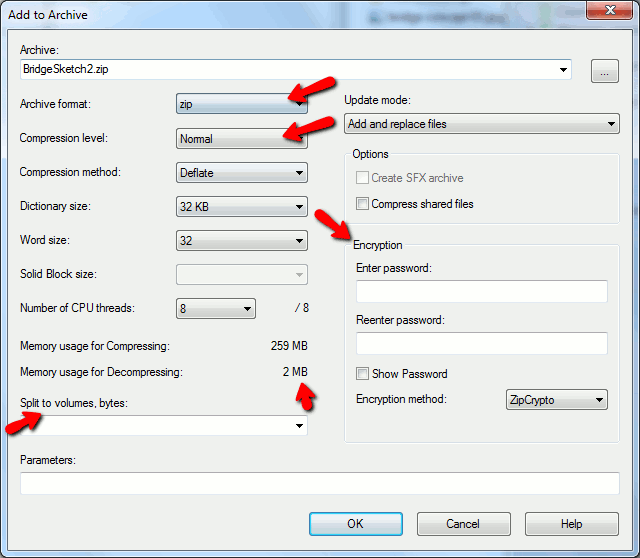
En conclusión, 7-zip es un fuerte competidor para reemplazar a WinRAR como la utilidad de compresión elegida por los usuarios avanzados de Windows. Su interfaz optimizada y su condición de software gratuito realmente lo hacen destacar como una oferta sólida.
7-zip también está disponible para Linux y Mac.
