¿Ha reemplazado Finder en su Mac con una alternativa genial o usa un complemento para mejorarlo? Como usuario de Mac, estoy seguro de que ya sabe lo importante que es Finder.
Desafortunadamente, muchos usuarios de Mac no están satisfechos con la configuración predeterminada de Finder, por lo que a menudo buscan un reemplazo o formas de mejorarlo. Herramientas como TotalFinder y Buscador de ruta son alternativas populares.
Hoy vamos a ver un nuevo complemento de mejora de Finder, llamado XtraFinder. Al igual que TotalFinder, XtraFinder es gratuito (al menos por ahora) y agrega pestañas, nuevos elementos de menú y otras funciones útiles a Finder.
Instalación
XtraFinder se puede descargar desde el sitio web oficial. Descargará el archivo .dmg y lo instalará en su Mac. Este proceso reiniciará Finder, por lo que no deberías estar haciendo nada importante en ese momento. Después de la instalación, debe ejecutar XtraFinder para abrir la ventana de preferencias. También obtendrás un nuevo ícono en la barra de menú, aunque se puede ocultar si prefieres no tenerlo.
Con el icono de la barra de menús puede: acceder a las preferencias, mostrar ventanas pinables y ventanas duales, ocultar el icono de la barra de menús, reiniciar Finder, desinstalar XtraFinder, ver información «acerca de» (donde puede habilitar la verificación automática de actualizaciones) y buscar actualizaciones.
preferencias
La ventana de preferencias es muy importante porque puede habilitar/deshabilitar funciones y agregar elementos a los menús del Finder.
Características
Las características de las pestañas son experimentales; deberá tener mucho cuidado y, por supuesto, se esperan errores. Realmente me encanta tener pestañas en Finder porque elimina la necesidad de múltiples ventanas de Finder. Esto ahorra tiempo, ahorra espacio en la pantalla y ayuda a aumentar la productividad.

Puede ver todas las funciones disponibles en la siguiente captura de pantalla. Aunque la mayoría son pequeñas adiciones, son muy útiles y hacen que XtraFinder valga la pena.
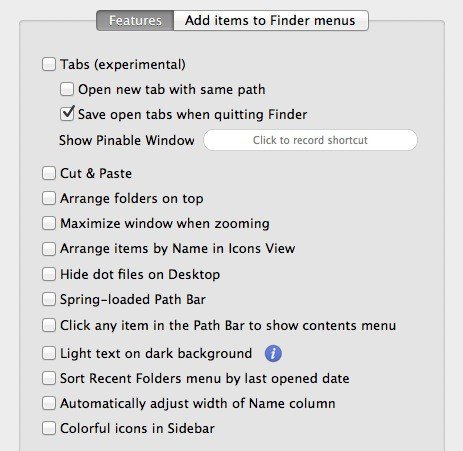
Como puede ver, ninguna de las funciones está habilitada de forma predeterminada además de «guardar pestañas abiertas al salir de Finder», por lo que no notará nada diferente al principio. Tener carpetas y archivos mezclados realmente me molesta, por eso me encanta la opción «organizar carpetas en la parte superior». ¡Solo con eso habilitado, Finder ya se ve mejor!
Puede pensar que la opción «cortar y pegar» no es necesaria, pero es algo que uso a menudo en mi PC con Windows, así que estoy feliz de poder usarla ahora en mi Mac. A veces, es posible que desee eliminar por completo un archivo de una ubicación y moverlo a otra. Aunque las carpetas con resorte son excelentes para mover archivos, si se trata de un viaje largo, podría llevar más tiempo y un pequeño error hará que empieces de nuevo.
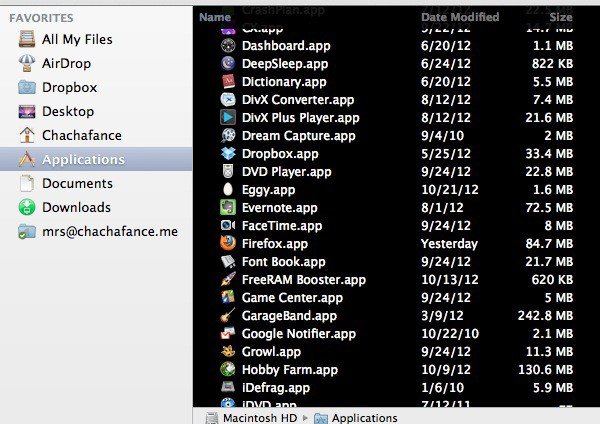
El «texto claro sobre fondo oscuro» es excelente para usar durante la noche, pero durante el día probablemente me dejaría ciego. Los «iconos de colores en la barra lateral» es algo que me gusta mucho porque le da vida a la barra lateral de Finder nuevamente.
Para utilizar las funciones de la barra de ruta, asegúrese de que su barra de ruta se muestre primero. Si eres como yo, siempre está oculto, pero puedes mostrarlo yendo a «ver -> mostrar la barra de ruta» en el menú del Finder. Lo que me lleva a otro favorito, «haga clic en cualquier elemento de la barra de ruta para mostrar el menú de contenido». Hable acerca de ahorrar tiempo; esto realmente reducirá los clics y la navegación a través de toneladas de carpetas.
Agregar elementos a los menús
No entraré en tantos detalles con los elementos que puede agregar a los menús del Finder. Mencionaré que con la mayoría de los elementos, también puede crear un atajo de teclado. Esto es genial para los usuarios de Mac a los que les encanta usar atajos y si realmente puedes recordarlos todos, eso es aún mejor.
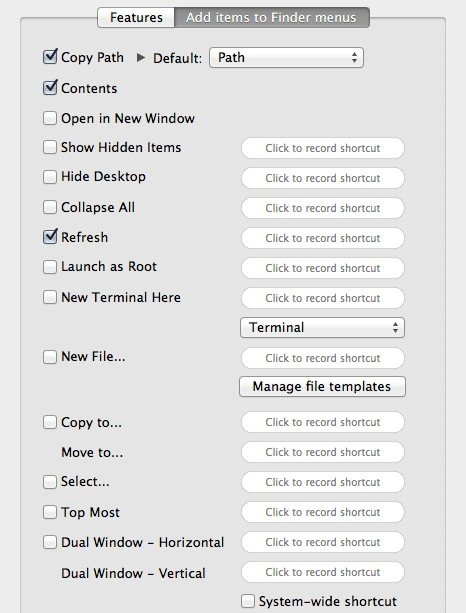
Al seleccionar elementos, tendrá que buscarlos para ver a qué menús se han agregado. La barra de búsqueda en el menú de «ayuda» del Finder es excelente para esta tarea. Simplemente escriba el nombre del elemento que ha agregado y le mostrará dónde está.
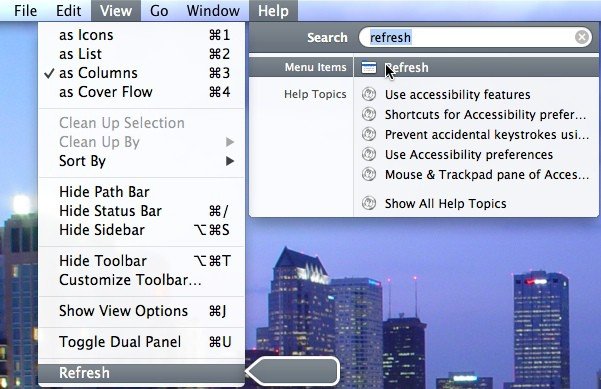
Mi elemento favorito aquí es «Copiar ruta», que es otra cosa que uso mucho en Windows, pero que he perdido en mi Mac. Esta es realmente una gran adición a Finder.
Pensamientos finales
Esta es la primera vez que uso un complemento para Finder y tampoco he usado un reemplazo, por lo que no puedo comparar XtraFinder con ninguna de esas herramientas. Si actualmente usa o ha usado algo similar en el pasado, me encantaría escuchar sus opiniones sobre XtraFinder en comparación con esas herramientas.
Siendo mi primera vez, estoy realmente enamorado de XtraFinder y me pregunto cómo he vivido sin ningún tipo de mejora en Finder. Las características agregadas son pequeñas, pero son una gran mejora en la funcionalidad y la interfaz de usuario de Finder. Como herramienta gratuita, XtraFinder realmente cumple.
