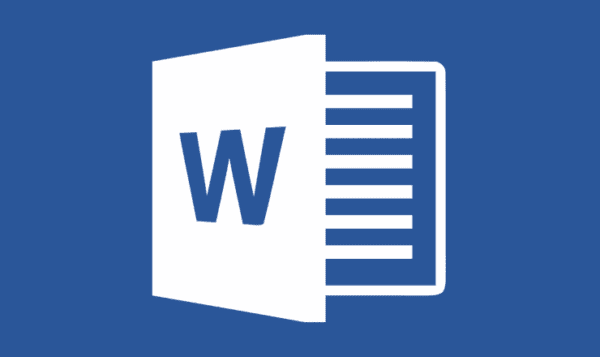
Si tiene una plantilla u otro tipo de documento que requiere que la fecha se actualice regularmente, puede hacer que Microsoft Word 2016 o 2013 muestre una fecha que se actualice automáticamente. Es mucho más fácil que no olvidar actualizarlo manualmente.
- Coloque el cursor del mouse en el área donde desea que aparezca la fecha.
- Selecciona el «Insertar«Pestaña.
- Bajo el «Texto«Grupo, seleccione»Partes rapidas«>»Campo«.
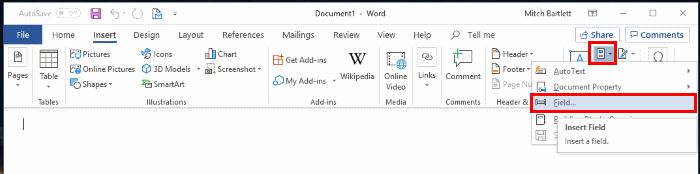
- Bajo el «Categorías » , Seleccione «Fecha y hora«.
- «Crear una cita”: Muestra la fecha de creación del documento.
- «Fecha de impresión”: Muestra la fecha en que se imprimió el documento.
- «Guarde la fecha”: Muestra la fecha en que se guardó el documento por última vez.
- Seleccione el formato de fecha y hora deseado en el «Formatos de fecha» caja.
- Seleccione «CORRECTO» cuando esté listo y listo.
Nota: Puede actualizar manualmente la fecha haciendo clic con el botón derecho en el campo y seleccionando «Campo de actualización«.
Ahora, la fecha de su documento se insertará en el documento y se actualizará automáticamente en función de la selección que realizó cada vez que abra el documento de MS Word.