Es posible que deba convertir su computadora con Windows 11 en un punto de acceso WiFi por varias razones. Tal vez no haya una conexión Wi-Fi confiable cerca y un amigo necesite usar la tuya. Cualquiera sea el motivo, necesita convertir su computadora en un punto de acceso WiFi y lo necesita ahora. Incluso si no eres un experto en tecnología, puedes hacerlo sin preocuparte por una mala configuración en tu computadora. También verá cómo evitar que su computadora apague el punto de acceso móvil cuando no hay ningún dispositivo conectado.
Cómo generar un punto de acceso WiFi en su computadora con Windows 11
Al generar un punto de acceso WiFi, controlas cuándo alguien puede usar tu WiFi. Si no lo tienes habilitado en tu computadora nadie podrá conectarse, pero si regalas tu WiFi, cualquiera que lo tenga podrá unirse aunque no esté dentro de tu casa. Continúe leyendo para ver los pasos para habilitar la opción de punto de acceso móvil en su computadora.
Debes ir a la configuración de tu computadora para crear este punto de acceso WiFi. Para hacer esto, presione la tecla ventanas + yo Teclas para un acceso más rápido. También puede hacer clic en el menú Inicio de Windows, seguido de configuraciones. En Configuración, haga clic en Redes e Internet y buscarlo Punto de acceso móvil opción y haga clic en ella.
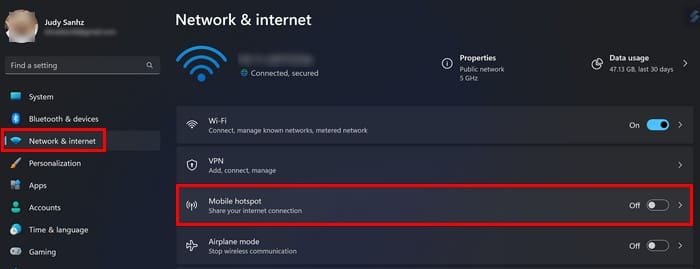
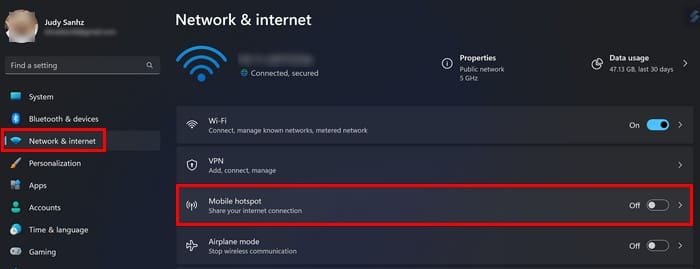 Opción de punto de acceso móvil en la configuración de Windows 11
Opción de punto de acceso móvil en la configuración de Windows 11
La opción Mobile Hotspot te dará diferentes opciones. Haga clic en el menú desplegable para Compartir mi conexión a Internet desde y elige entre las opciones disponibles. Habilite la opción Mobile Hotspot en la parte superior y estará listo. También puedes cambiar el nombre si quieres que tu punto de acceso móvil sea más fácil de encontrar. Puede hacer esto haciendo clic en el botón Editar en la sección Propiedades.

 Opción de edición en Propiedades para Windows 11
Opción de edición en Propiedades para Windows 11
Cuando se abra la ventana podrás: Puedes cambiar cosas como:
- Nombre de red
- Contraseña de red
- Banda
La contraseña debe tener al menos ocho caracteres y, una vez que haya terminado, haga clic en el botón Guardar. También puedes elegir si otros dispositivos pueden conectarse a través de Bluetooth o WiFi. Para cambiar esto, haga clic en Compartir, repartir menú de desplazamiento. Considere emparejar los dispositivos si decide optar por la opción Bluetooth. Si no está seguro de qué opción de banda elegir, siempre puede configurarla en Todo disponible.
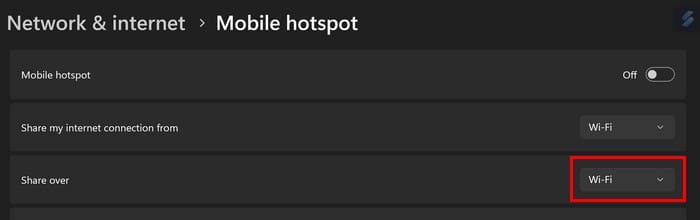
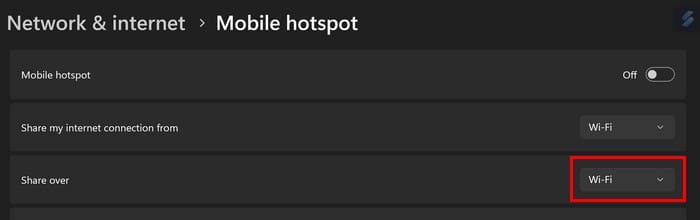 Opción de compartir en las opciones de Windows 11
Opción de compartir en las opciones de Windows 11
Cómo comprobar cuántos dispositivos hay conectados
Has estado usando Mobile Hotspot por un tiempo y quieres verificar cuántos dispositivos están conectados. Puedes hacer esto yendo a Configuración > Red e Internet > Punto de acceso móvil. A continuación, en la sección Propiedades, verá la cantidad de dispositivos conectados. Verás que el número máximo de dispositivos que puedes conectar es ocho.

 Número de dispositivos conectados para Windows 11 Mobile Hotspot
Número de dispositivos conectados para Windows 11 Mobile Hotspot
Cómo se conectará el otro dispositivo a su punto de acceso WiFi
Ha hecho todo lo posible para permitir que el otro dispositivo se conecte. Pero, ¿cómo se conecta el otro dispositivo a tu punto de acceso WiFi? Digamos que es un teléfono Android que intenta conectarse a su punto de acceso WiFi. tienes que ir a Configuración > Red e Internet > WiFi en el dispositivo Android y elija el punto de acceso wifi. Se debe ingresar la contraseña y solo verá la opción de inicio de sesión (abajo a la derecha) si ingresa la contraseña correcta.
Eso es todo lo que podemos decir al respecto. Cuando haya terminado de compartir, no olvide desactivar Mobile Hotspot. Si tiene el modo de ahorro de energía, la función se desactivará cuando no haya ningún dispositivo conectado. Puede habilitar o deshabilitar la función yendo a Configuración > Sistema > Batería. Haga clic en el menú desplegable para Activar automáticamente el ahorro de batería opción y elige la opción Nunca opción. Puede permitir que hasta ocho dispositivos se conecten a su punto de acceso móvil.
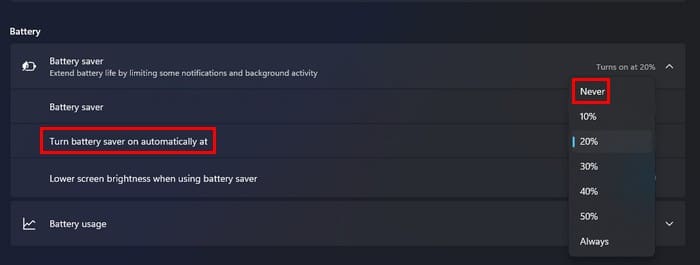
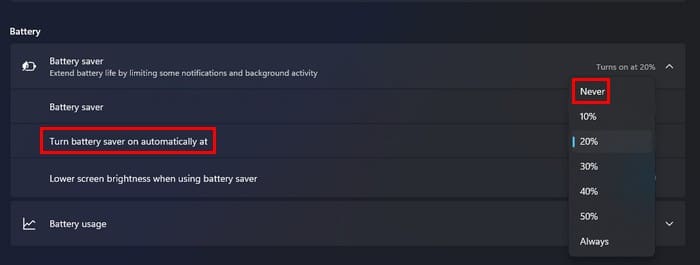 Activar o desactivar el ahorro de batería en la configuración de Windows 11
Activar o desactivar el ahorro de batería en la configuración de Windows 11
Conclusión
Convertir su computadora con Windows 11 en un punto de acceso móvil es simple, incluso si no tiene demasiados conocimientos de tecnología. También puedes hacer cosas como cambiar el nombre para que tu computadora sea más fácil de encontrar. Y si quieres sentirte más seguro después de permitir que alguien inicie sesión, siempre puedes cambiar la contraseña. También podrás elegir si la otra persona se conectará mediante WiFi o Bluetooth. Una vez que haya completado estas ediciones, todo estará listo para que otros se conecten. Entonces, ¿cuántos dispositivos se conectarán a tu computadora? Déjamelo saber en los comentarios a continuación y no olvides compartir el artículo con otras personas en las redes sociales.