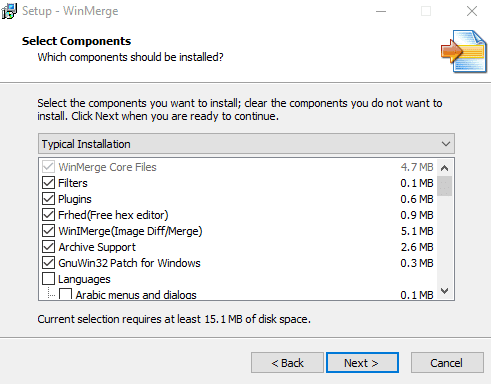Si está sincronizando directorios o haciendo una copia de seguridad de los datos, es una buena idea verificar que la copia que hizo sea idéntica a la original. Pueden ocurrir problemas cuando los datos no se copian perfectamente o algunos datos no se copian en absoluto.
Si este tipo de error de copia ocurre en un documento importante y no lo nota, podría terminar con la pérdida de datos. WinMerge es una herramienta que le permite comparar el contenido de dos directorios. Puede ver si falta algún archivo o si alguno de los archivos guardados es diferente de los originales. Esta guía lo guiará a través de la instalación y el uso de WinMerge para comparar archivos en dos carpetas.
Puede instalar WinMerge gratis desde su sitio web aquí. Simplemente haga clic en el botón verde «Descargar ahora!» en la esquina superior derecha para descargarlo de SourceForge. Una vez que se haya descargado el instalador, haga doble clic en él para iniciar el asistente de instalación.
La primera página del instalador es el acuerdo de licencia, haga clic en «Siguiente» para aceptar y continuar. La segunda página le permite configurar las funciones a instalar. De forma predeterminada, todas las extensiones están habilitadas y no hay una razón real para deshabilitarlas; deje estas opciones como están. Si desea instalar un paquete de idioma adicional, puede seleccionar una o más de las muchas opciones de la lista de idiomas en la parte inferior.
Deje todos los complementos habilitados y seleccione un paquete de idioma si lo desea.
Una vez que haya seleccionado las funciones deseadas, haga clic en «Siguiente» para continuar. La siguiente página cubre tareas adicionales. Aquí hay casillas de verificación para habilitar la integración del menú contextual del Explorador de archivos, lo que le permite iniciar WinMerge desde el menú contextual del Explorador de archivos. Otras opciones incluyen crear un acceso directo en el escritorio y agregar WinMerge a la ruta del sistema, que puede dejar deshabilitado. Una vez que haya seleccionado las funciones que desea activar, haga clic en «Siguiente» para continuar.
La última página simplemente muestra las opciones que seleccionó, así que revíselas y luego haga clic en «Instalar» para comenzar el proceso de instalación. Cuando se complete la instalación, verá un mensaje corto de los desarrolladores, haga clic en «Siguiente» para ignorarlo, luego haga clic en «Finalizar» para cerrar el instalador y ejecutar WinMerge.
Una vez que WinMerge esté abierto, presione la combinación de teclas Ctrl + O para abrir una nueva comparación. Para seleccionar una carpeta, haga clic en «Examinar …» en el extremo derecho, justo debajo de la barra «1er archivo o carpeta». Utilice la función de exploración para seleccionar una carpeta que desee comparar.
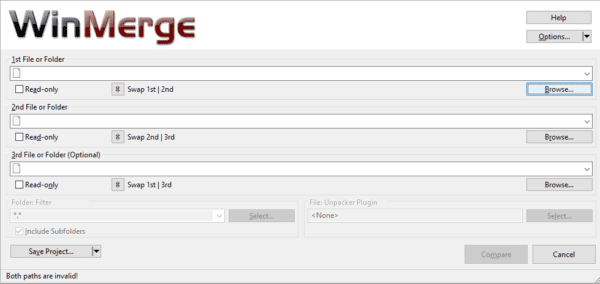 Haga clic en Examinar para seleccionar la carpeta a comparar.
Haga clic en Examinar para seleccionar la carpeta a comparar.
En la ventana de exploración, debe ingresar la carpeta que desea comparar y luego hacer clic en «Abrir». Si solo selecciona la carpeta que desea comparar, pero no la ingresa, la ventana de exploración ingresará a la carpeta por usted. Cuando haya seleccionado la primera carpeta, repita el proceso para la segunda carpeta a continuación. Una vez que haya seleccionado las dos carpetas que desea comparar, asegúrese de que las dos casillas de verificación «Solo lectura» estén marcadas. También debe asegurarse de que el «Filtro de carpetas» esté configurado con el valor predeterminado «*. * »Para comparar todos los archivos. Una vez que haya completado la configuración de comparación, haga clic en «Comparar».
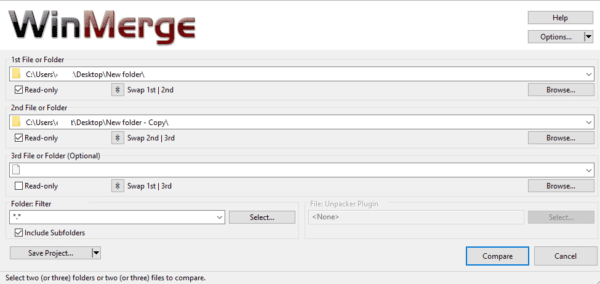 Configure la comparación, luego haga clic en «Comparar».
Configure la comparación, luego haga clic en «Comparar».
Con carpetas grandes que contienen muchos archivos y subdirectorios, el proceso de comparación puede llevar un tiempo. Cuando termine, verá una lista de todos los archivos en las carpetas. De forma predeterminada, la tabla de resultados enumera: el nombre del archivo, la ruta de un subdirectorio, el resultado de la comparación, las fechas en las que se editó el archivo en las dos carpetas y la extensión de cada archivo en los archivos comparados.
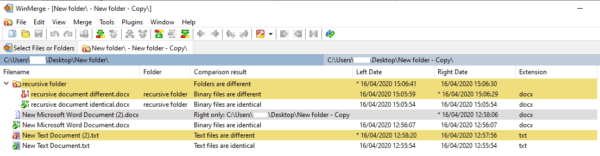 La tabla de resultados enumera los detalles del archivo y el resultado de la comparación.
La tabla de resultados enumera los detalles del archivo y el resultado de la comparación.
Sugerencia: puede cambiar las columnas que aparecen haciendo clic con el botón derecho en el encabezado de una columna y haciendo clic en «Personalizar columnas …»
Los posibles resultados de la comparación muestran si los archivos o carpetas son iguales o diferentes. Si la comparación indica que un archivo es «correcto», significa que el archivo o carpeta estaba solo en la segunda carpeta comparada y no en la primera. Por el contrario, «Solo a la izquierda» significa que el archivo o carpeta estaba solo en la primera carpeta comparada.
Los diferentes resultados están codificados por colores para que sean más fáciles de encontrar. Un fondo blanco significa que los archivos son iguales, un fondo amarillo significa que los archivos son diferentes y un fondo gris significa que los archivos están solo en una de las dos carpetas que se están comparando.
Si hace doble clic en una carpeta, se expandirá para revelar su contenido. Si hace doble clic en un archivo, se abrirá una comparación lado a lado y resaltará las diferencias, si las hay, entre los dos archivos.
 Al hacer doble clic en un archivo, se abrirán ambas copias en una vista en paralelo y se resaltarán las diferencias.
Al hacer doble clic en un archivo, se abrirán ambas copias en una vista en paralelo y se resaltarán las diferencias.
Si tiene una gran cantidad de archivos, puede resultar útil ocultar todos los archivos idénticos para facilitar la identificación de las diferencias. Para hacer esto, haga clic en «Mostrar» en la barra superior, luego desmarque «Mostrar elementos idénticos» haciendo clic en él.
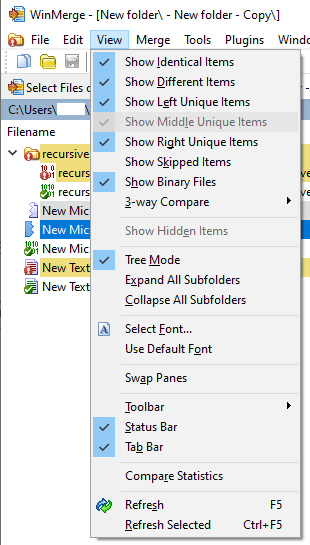 Haga clic en la pestaña «Seleccionar archivos o carpetas» en el extremo izquierdo para iniciar una nueva comparación.
Haga clic en la pestaña «Seleccionar archivos o carpetas» en el extremo izquierdo para iniciar una nueva comparación.
Cada comparación que ejecuta se abre en una nueva pestaña. Para iniciar una nueva comparación, haga clic en la pestaña «Seleccionar archivos o carpetas» en el extremo izquierdo, cambie los objetivos y haga clic en «Comparar» nuevamente. Si solo desea actualizar la comparación existente, puede hacer clic en el icono de actualización en el extremo derecho o presionar la tecla F5.
 Haga clic en la pestaña «Seleccionar archivos o carpetas» en el extremo izquierdo para iniciar una nueva comparación.
Haga clic en la pestaña «Seleccionar archivos o carpetas» en el extremo izquierdo para iniciar una nueva comparación.