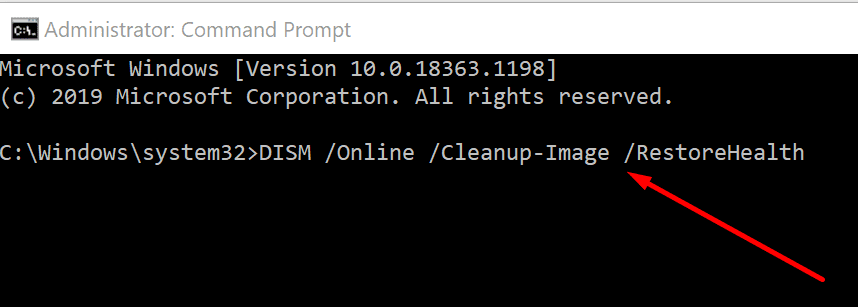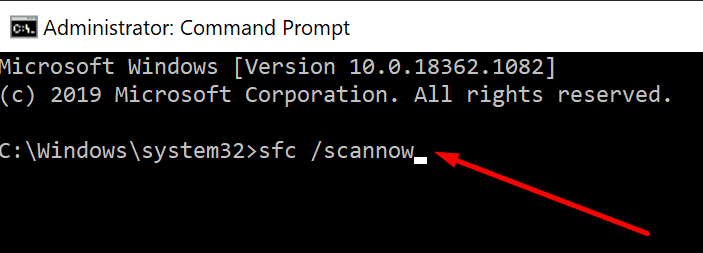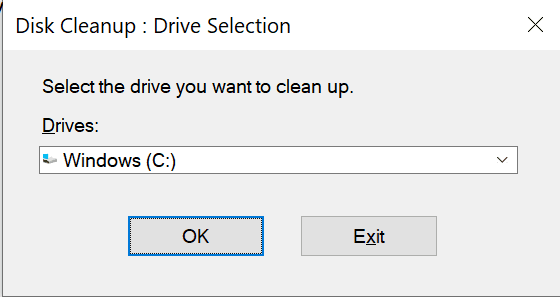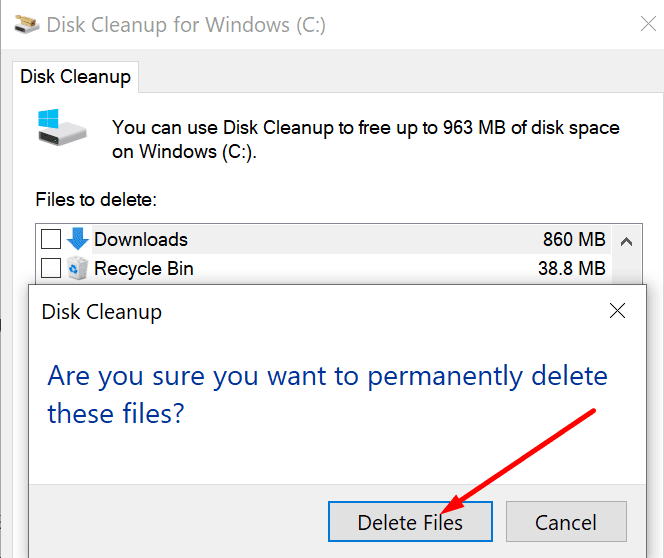«Otro programa está usando este archivo actualmente» es un mensaje de error que aparece cuando intentas instalar, iniciar o cerrar un programa en Windows 10.
Básicamente, el sistema operativo le impide instalar, abrir o cerrar este programa. La solución más rápida sería cerrar el misterioso programa que está utilizando el archivo. Pero identificar este programa no siempre es fácil.
En esta guía, enumeraremos una serie de posibles soluciones que pueden ayudarlo a solucionar este error.
Windows 10 dice que este archivo es utilizado por otra aplicación
Cerrar programas que se ejecutan en segundo plano
La forma más rápida de ver qué programas se están ejecutando en su computadora es iniciar el Administrador de tareas. Luego haga clic en el Proceso lengua.
Haga clic derecho en el programa que utiliza este archivo y seleccione La tarea final para cerrarlo.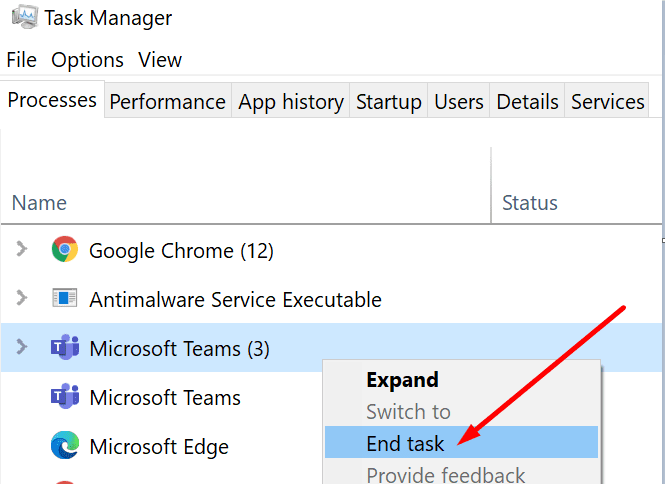
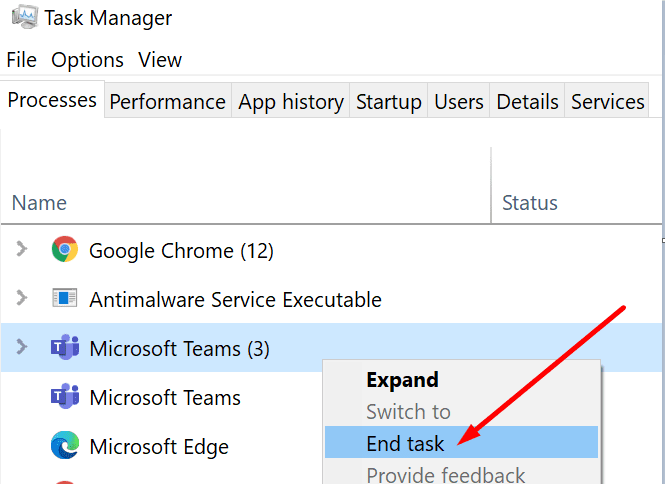
Si el mensaje de error no indica qué programa está utilizando este archivo, cierre todos los programas que no necesite. Compruebe si el error ha desaparecido.
Nota: El Administrador de tareas también le ayuda a encontrar aplicaciones y programas para los que no ve una ventana.
Cerrar sesión en su cuenta
Algunos usuarios lograron corregir el error simplemente cerrando sesión en su cuenta. Cierra sesión y bloquea la pantalla. Luego vuelva a iniciar sesión y verifique si otra aplicación todavía está utilizando este archivo.
Ejecute DISM y SFC
Los archivos del sistema dañados pueden provocar este error. Quizás este archivo no sea utilizado por otro problema después de todo. Esto podría ser sólo un problema temporal.
DISM y SFC son dos herramientas útiles que puedes usar si ciertos programas no funcionan como deberían.
- Pegar cmd en la barra de búsqueda de Windows.
- Haga clic derecho en Símbolo del sistema y ejecútelo con derechos de administrador.
- Luego ejecute este comando: DISM.exe /En línea /Imagen de limpieza /Restorehealth.


- Luego ingresa al sfc/escanear ahora comando y presione Entrar.


Comprueba si sigues apareciendo el mismo error. Intente reiniciar su computadora y probar nuevamente. Si el error persiste después de reiniciar, pase a la siguiente solución.
Arranca tu computadora limpiamente
El inicio limpio de su computadora le permite iniciar Windows 10 con un conjunto mínimo de controladores, programas y procesos. Si otro programa está utilizando el archivo que está intentando ejecutar, un inicio limpio de su dispositivo debería resolver el problema.
Para obtener más información sobre cómo realizar un inicio limpio en su computadora, consulte esta guía: ¿Qué es un inicio limpio de Windows y cómo realizarlo?
Ejecute la limpieza del disco
Los archivos temporales también pueden utilizar varios programas o archivos del sistema sin que usted se dé cuenta. Intente ejecutar el Liberador de espacio en disco para limpiar su unidad y eliminar los archivos que realmente no necesita.
- Escriba «limpieza de disco» en la barra de búsqueda de Windows.
- Haga doble clic Limpieza de discos para iniciar la herramienta.
- Seleccione la unidad donde instaló Windows y sus programas. Para la mayoría de los usuarios, esta es la unidad C:.


- Seleccione los archivos que desea eliminar.
- Puedes verificar:
- Archivos temporales de Internet
- Informe de errores de Windows
- Caché DirectX
- Cesta
- Archivos temporales
- Miniaturas.
- También puede consultar la carpeta Descargas si está seguro de que ya no necesita los archivos que descargó.
- Nota: Hay dos tipos de archivos temporales que debe eliminar: archivos temporales de Internet y archivos temporales. Asegúrate de marcar ambas casillas.
- Puedes verificar:
- Golpealo CORRECTO Botón para eliminar archivos.


- Reinicia tu computadora.
Listo; Esperamos que el error haya desaparecido ahora.