Cuando obtiene su computadora por primera vez, la velocidad de arranque es fantástica. Antes de volver después de tomar una taza de café en la cocina, se acabó. Desafortunadamente, con el tiempo la computadora tiende a ralentizarse debido a todos los programas agregados.
Tratar de descubrir cómo acelerar su computadora con Windows se convierte en la prioridad número uno. La buena noticia es que hay varios métodos que puede probar para ayudar a que su computadora con Windows 10 se inicie más rápido.
Deshabilitar / desinstalar programas innecesarios al inicio
Los programas que necesita hoy podrían fácilmente volverse innecesarios mañana. Eche un vistazo a los programas que se inician automáticamente cuando enciende su computadora. Vea cuáles puede desinstalar, pero si no está seguro, al menos puede desactivarlos.
Con el Administrador de tareas, puede ver qué programas tienen el mayor impacto en el inicio de su computadora. De esta manera, sabrá qué programas necesita deshabilitar o desinstalar.
Para acceder al Administrador de tareas, haga clic con el botón derecho en cualquier lugar de la barra de tareas y seleccione Administrador de tareas. Cuando se abra la nueva ventana, haga clic en el menú desplegable más detallado.
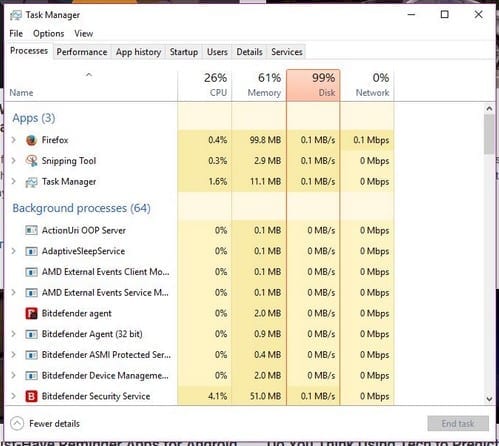
Cuando se abra la nueva ventana, le mostrará las pestañas de proceso. Haga clic en la pestaña Inicio y, en la pestaña Impacto de inicio, verá qué programas están ralentizando el tiempo de inicio de su computadora.
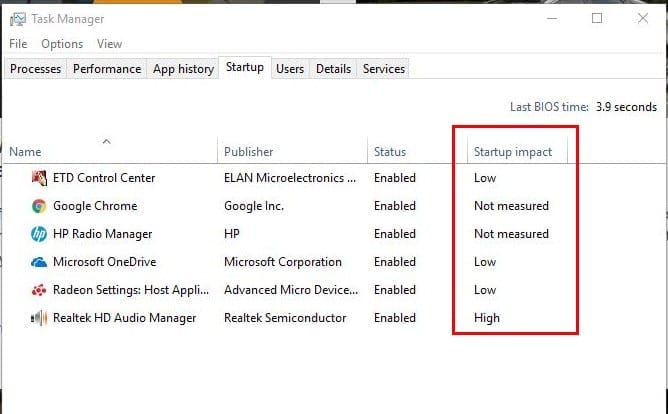
Activar la opción de inicio rápido
Su computadora con Windows ya viene con una función que ayudará a mejorar el tiempo de arranque. Para habilitar esta función, debe acceder a las opciones de energía. Hay tres formas rápidas de acceder a las opciones de energía, por ejemplo, haciendo clic con el botón derecho en el menú Inicio de Windows, usando la barra de búsqueda y yendo a panel de control> sistema y seguridad> opciones de energía.
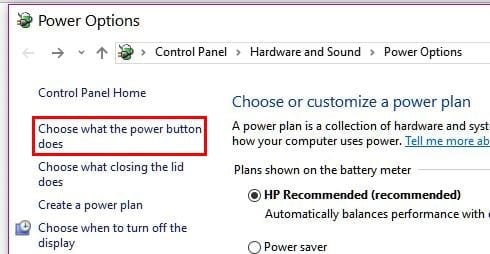
Una vez que haya accedido a las opciones de energía, haga clic en Elegir lo que hacen los botones de encendido. Las opciones deben estar en el lado izquierdo de su pantalla. Si la opción de inicio rápido no está disponible para usted, tendrá que ir a la parte superior de la pantalla y hacer clic en Cambiar configuraciones que actualmente no están disponibles.
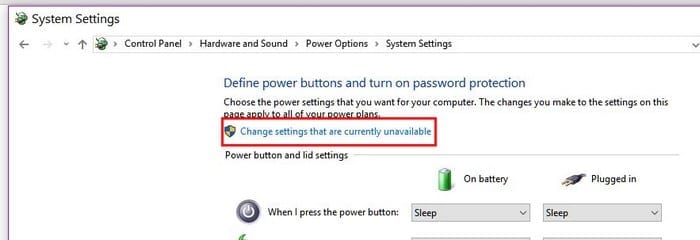
Hacia la parte inferior, debería ver las opciones de inicio rápido para Windows 10. Debajo de la configuración de apagado, ahora debería poder hacer clic en la opción de inicio rápido. Recuerde hacer clic en Guardar cambios o tendrá que empezar de nuevo.
Desactivar efectos visuales
Antes de probar este método, tenga en cuenta que si tiene una computadora moderna, es posible que no suponga una gran diferencia. Si tiene una computadora más vieja, esto podría ser el truco.
Haga clic con el botón derecho en el menú Inicio de Windows o presione la tecla de Windows + X y seleccione Sistema. Seleccione Configuración avanzada del sistema y cuando aparezca la nueva ventana, haga clic en la pestaña Avanzado. Haga clic en Configuración de rendimiento y cuando aparezca la ventana de opciones de rendimiento, tendrá varias opciones.
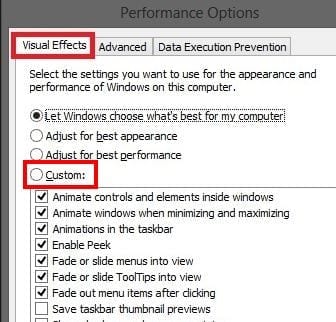
Puede permitir que Windows elija lo que es mejor para su computadora, ajustar lo que es mejor para la apariencia o cambiar lo que es mejor para el rendimiento. Si desea controlar qué está deshabilitado y qué no, puede hacer clic en la opción personalizada. Eche un vistazo a lo que funcionará mejor para usted y desmarque lo que puede prescindir.
Conclusión
A veces, no importa cuánto lo intentes, por lo general terminas ralentizando tu computadora. Si necesita utilizar varios software por negocios o por placer, al menos asegúrese de que el inicio sea lo más rápido posible. ¿Me perdí un consejo que usaste para mejorar el tiempo de arranque de tu computadora? Deja un comentario y comparte tus consejos.