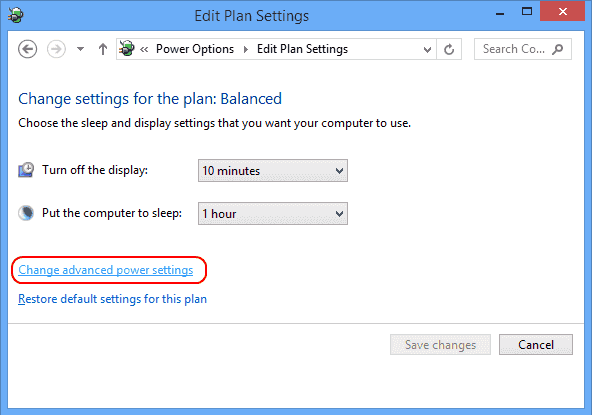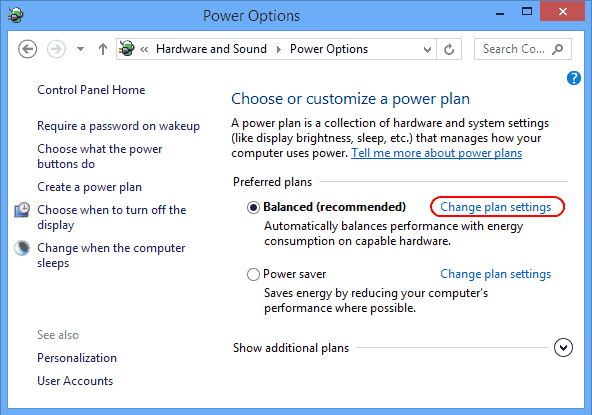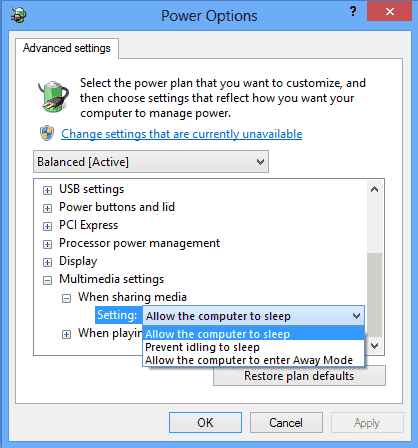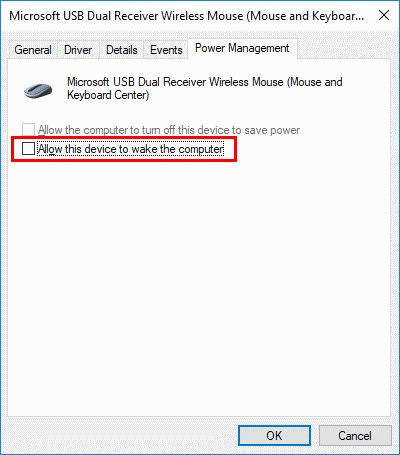¿Tiene problemas en los que Microsoft Windows 10 no se apaga? Este tutorial te ayudará a resolver el problema.
Arreglo 1 – Opciones de energía
- Selecciona el «Comienzo«, Luego seleccione»configuraciones(Icono de engranaje).
- Seleccione «Sistema«.
- Seleccione «Poder y sueño«.
- Asegúrese de que el «Dormir”Se establece en un valor deseado.
- Seleccione «Configuraciones de energía adicionales»En el panel derecho.
- Seleccione «Cambiar la configuración del plan”Junto a la opción que seleccionó.

- Seleccione «Cambiar la configuración avanzada de energía«.

- Sobre «Opciones de poderDesea expandir cada configuración y asegurarse de que permitan que la computadora entre en modo de suspensión. En mi caso, el parámetro debajo de «Configuraciones multimedia«>»Al compartir medios«Se ha establecido en»Evita estar inactivo para dormir«. Tuve que configurar esto en «Permita que la computadora entre en suspensión«. Si se siente flojo, presione el botón «Restaurar la configuración predeterminada del planY eso debería cambiar todas las cosas a lugares donde se permite dormir en Windows 10.

Arreglo 2 – Ratón sensible
Si tiene un mouse sensible, cualquier vibración cerca de su PC puede evitar que su computadora permanezca despierta. Pruebe estos pasos para evitar que el mouse active su máquina.
- Selecciona el «Comienzo«Botón, luego escribe»aparato«.
- Abierto «Administrador de dispositivos«.
- Ampliar la «Ratones y otros dispositivos señaladores«sección.
- Haga clic derecho en el mouse que está usando, luego elija «Propiedades«.
- Selecciona el «Gestión de energía«Pestaña.
- Desmarque la casilla «Permita que este dispositivo active la computadora«, Luego seleccione»Correcto«.

Arreglo 3: adaptadores de red
Estos pasos son los mismos que en el Arreglo 2, pero sólo los marca en «Adaptadores de red».
- Selecciona el «Comienzo«Botón, luego escribe»aparato«.
- Abierto «Administrador de dispositivos«.
- Ampliar la «Adaptadores de red«sección.
- Compruebe debajo de cada una de las opciones haciendo clic con el botón derecho y seleccionando «Propiedades«.
- Desmarque la casilla «Permita que este dispositivo active la computadora«, Luego seleccione»Correcto»Para cada tarjeta de red.
Si todavía tiene problemas con su PC con Windows 10 inactiva, es posible que haya un programa ejecutándose en su PC que lo mantiene despierto o, peor aún, un virus. Use mi Biblia para hacer que su computadora con Windows funcione más rápido y controlar lo que se está ejecutando en su computadora.