Antes, cuando querías saber qué hora era, mirabas tu reloj. Ahora, para ver qué hora es, la mayoría de la gente revisa su teléfono, pero a veces es más fácil ver qué hora es en su computadora. Esto no siempre es posible porque Windows 10, como cualquier otro sistema operativo, puede tener problemas y no poder mostrarle el momento adecuado.
Su computadora no sufrirá grandes consecuencias si no se muestra la hora incorrecta, pero puede ser molesto. Windows Time es el servicio en el que su computadora siempre debe mostrarle la hora correcta, pero ningún servicio es perfecto y puede fallar de vez en cuando.
Causas de la hora incorrecta de Windows
Hay varias razones por las que su computadora con Windows 10 no le muestra el momento adecuado. Por ejemplo, tal vez la zona horaria mostrada en la incorrecta.
Además, si tiene una computadora más antigua, es posible que la batería CMOS se haya estropeado. ¿Cómo afecta la batería al tiempo de la computadora? Bueno, la batería CMOS es lo que le da poder al chip CMOS, y es el chip CMOS el que registra la información de configuración del sistema, y en esa información está la hora y la fecha.
Sin la batería CMOS, el chip no podría guardar la información de fecha y hora cada vez que apaga su computadora. Ya sea que se trate de la zona horaria incorrecta o no, los siguientes consejos le ayudarán a volver al camino correcto.
Cómo arreglar el mal momento en Windows 10
Como mencioné antes, una de las razones por las que ves la fecha y la hora incorrectas es una batería CMOS defectuosa. El reemplazo de la batería es fácil y amigable para principiantes. Primero, deberá abrir la caja de la computadora y ubicar la batería CMOS que se verá como una moneda de plata. Estará ubicado en la placa base.
Si la batería CMOS tiene un clip, asegúrese de deslizarla hacia afuera y no doblar el clip. Incluso si tiene problemas para sacarlo, no lo doble o la nueva batería CMOS tendrá dificultades para permanecer en su lugar. Ahora tendrá otro problema con el que lidiar si dobla este clip.
Una vez que tenga la batería nueva, arrástrela a la ubicación de la anterior y agregue los valores CMOS. Encienda su computadora y configúrelos como predeterminados. Asegúrese de guardar los valores CMOS que ingresó. Hay muchas configuraciones que, al presionar F20, le permiten guardar los datos.
Algunas computadoras no tienen batería extraíble y solo le permitirán instalar la batería nueva en el segundo zócalo de la batería.
Cómo configurar la zona horaria correcta en Windows 10
Para agregar la zona horaria correcta, haga clic con el botón derecho en la hora en la barra de tareas y haga clic en la opción Ajustar fecha / hora.
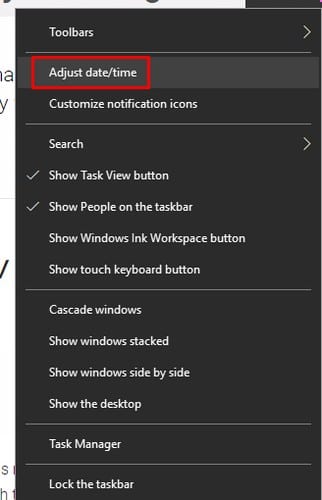
Desplácese hacia abajo hasta que pueda ver la sección Zona horaria y vea si se ha seleccionado la correcta. Si necesita cambiarlo, haga clic en la flecha hacia abajo y recorra las zonas horarias enumeradas.
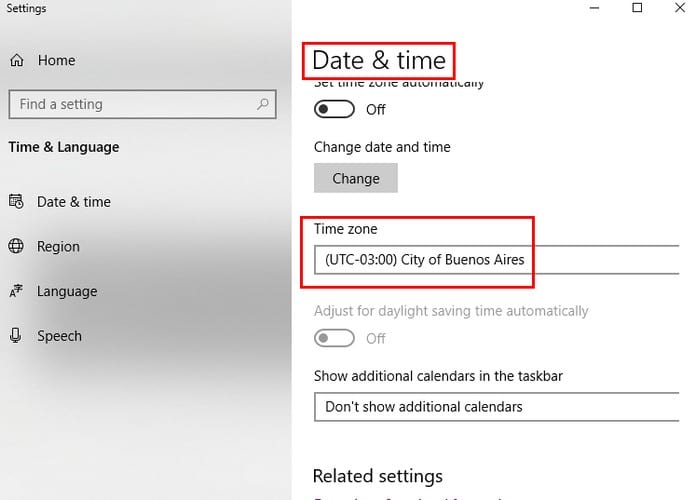
También es posible cambiar el servidor horario. Puede hacer esto presionando los botones Windows y R para abrir el cuadro de ejecución. Una vez que esté abierto, escriba en el panel de control y haga clic en Reloj y región. Cuando aparezca la nueva ventana, haga clic en establecer fecha y hora.
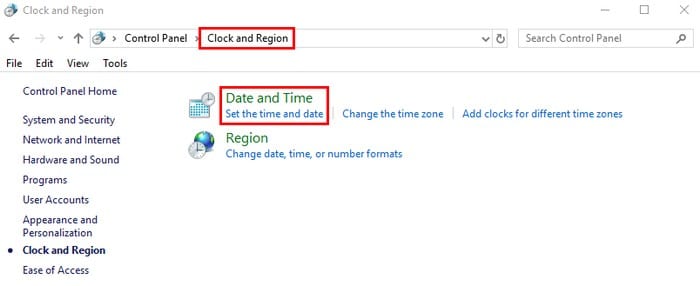
Debería aparecer la ventana Fecha y hora y, cuando lo haga, haga clic en la pestaña Hora de Internet. Haga clic en el botón Cambiar configuración en el medio del cuadro y en la nueva ventana, marque el cuadro de la opción que dice Sincronizar con un servidor de hora de Internet.
Cuando el cuadro Servidor ya no esté atenuado, haga clic en el menú desplegable y elija el reloj del sistema con el que desea sincronizarlo.

Una vez que haya seleccionado el servidor de tiempo, haga clic en el botón Actualizar ahora en el costado. Después de eso, haga clic en el botón Aceptar. Si desea cancelar esto, desmarque la casilla de verificación Sincronizar con un servidor de hora de Internet.
Cómo solucionar una mala sincronización de Windows a lo largo del tiempo
También puede estar buscando una configuración de sincronización deficiente. Para excluir esta posibilidad, presione las teclas Windows y R para que aparezca el cuadro de diálogo. En el cuadro, escriba services.msc y debería aparecer la ventana Servicios.
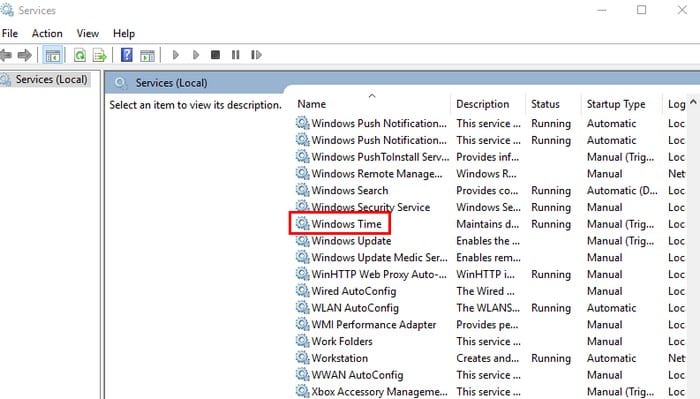
Use la barra lateral para ir a la parte inferior de todas las opciones en el panel derecho y haga clic derecho en Windows Time. Haga clic en Propiedades y una vez que esté allí, cambie el tipo de inicio a Automático. Para terminar, haga clic en Inicio, luego haga clic en Aceptar.
Conclusión
Si ninguno de los consejos anteriores funciona, otra posibilidad es que su computadora contenga malware. Dale a tu computadora un escaneo de malware para descartar esta posibilidad también. ¿Qué tan desincronizado es el tiempo de su computadora? Comparta su experiencia conmigo en los comentarios a continuación.
