Saber cómo arreglar la aplicación Configuración en Microsoft Windows 10 puede ser un verdadero salvavidas. Si pierde el acceso por algún motivo, no podrá realizar ningún cambio en su computadora. La razón por la cual la configuración de Windows puede fallar puede variar, pero existen diferentes métodos que puede intentar solucionar.
Es posible que un error en una actualización haya configurado mal algo o que haya instalado un software que provoca que la aplicación no funcione correctamente. Es una buena idea saber qué lo causó, pero probablemente no le importe el motivo y desee solucionarlo ahora.
Qué hacer cuando la aplicación Configuración de Windows no se abre
Si se le redirige a la aplicación Tienda o la Configuración de Windows no se abre en absoluto, aquí tiene un truco que puede probar. A veces al intentar Solucionador de problemas de Microsoft eso es todo lo que necesitas para arreglarlo. No hay garantía de que el solucionador de problemas funcione, pero definitivamente vale la pena intentarlo.
Repare la aplicación Configuración usando el símbolo del sistema
A veces, la única solución que ofrece una aplicación cuando te da problemas es desinstalarla y luego reinstalarla. Hay un código que puede usar con el símbolo del sistema que desinstalará no solo la aplicación Configuración sino también todas las aplicaciones de Windows.
Asegúrese de que cuando inicie el símbolo del sistema, lo esté utilizando como administrador. Una forma rápida de abrir el símbolo del sistema es hacer clic derecho en el menú Inicio de Windows y elegir esa opción.


Una vez que tenga el símbolo del sistema, ingrese el siguiente comando:
Get-AppXPackage | Foreach {Add-AppxPackage -DisableDevelopmentMode -Register "$($_.InstallLocation)AppXManifest.xml"}
Creando una nueva cuenta de administrador
Tiempos drásticos necesitan medidas drásticas. Si nada ha funcionado hasta ahora, puedes intentar crear una nueva cuenta de administrador. Puedes hacer esto escribiendo lusrmgr.msc en el campo de búsqueda. Cuando aparezca el documento de la Consola común, seleccione Usuarios y luego haga clic derecho Nuevo Usuario.
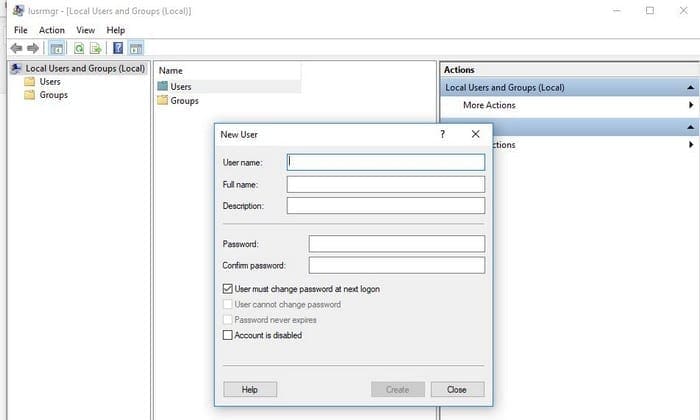
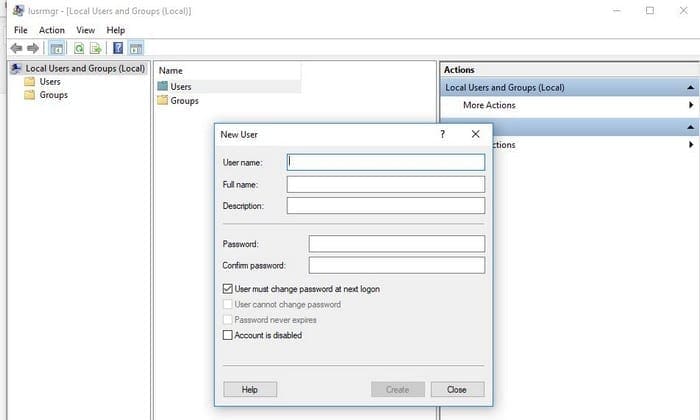
Agregue su información en el cuadro que aparecerá y cierre sesión en la cuenta de administrador actual que está utilizando. Inicie sesión en su nueva cuenta presionando CTRL + Alt + Supr, o también puede acceder a ella a través del menú Inicio.
Solo puedes hacer esto si tienes Windows 10 Pro, pero como la mayoría de los usuarios tienen Windows 10, Home Edition te permite ver los pasos que deberás seguir con esa versión.
Para crear un nuevo usuario de Windows mediante el símbolo del sistema, ingrese el siguiente comando:
net user newusername newpassword /add
El símbolo del sistema debe indicar que el comando se ingresó correctamente. Una vez hecho esto, dirígete al Panel de control > Cuenta de usuario | Administrar otra cuenta. Elija la cuenta que acaba de crear y seleccione la opción que dice Administrador. Comprueba si puedes abrir la aplicación Configuración ahora.
Espero que ahora puedas usar la aplicación Configuración. No olvide cerrar sesión en su cuenta anterior e iniciar sesión en la nueva. Ahora es el momento de transferir todos tus archivos a tu nueva cuenta.
Cómo transferir archivos de una cuenta de administrador de Windows a otra
Transferir archivos de una cuenta de administrador a otra no es tan difícil como parece. Deberá comenzar accediendo al disco duro del sistema en el Explorador de archivos. Haga clic en la pestaña Ver y marque la casilla de la opción Elementos ocultos.
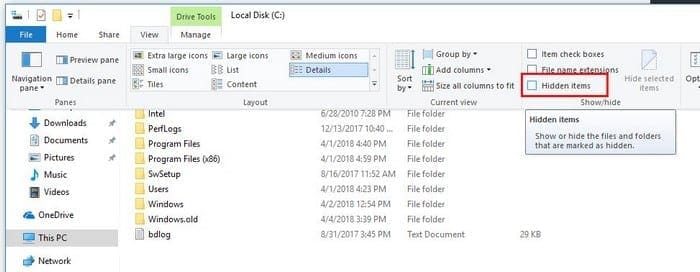
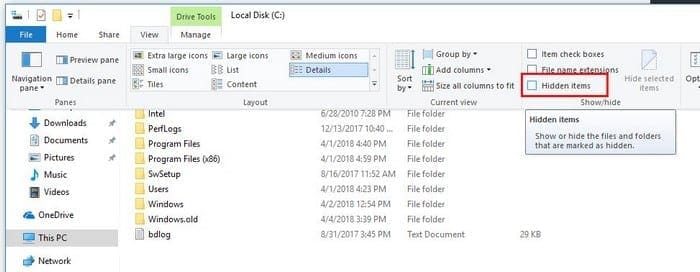
Navegue hasta la cuenta de usuario anterior ubicada en el Explorador de archivos, es decir, C:/Usuarios/nombre de cuenta predeterminado anterior. Haga doble clic en él y debería aparecer un mensaje que le indicará que actualmente no está autorizado para acceder a la cuenta.
Que no cunda el pánico, haga clic en Continuar, ingrese su contraseña y copie y pegue los archivos que desea transferir. Esta también es una gran oportunidad para hacer una pequeña limpieza de archivos y deshacerse de los archivos que ya no necesita.
Transferir archivos a C:/Usuarios/nuevo nombre de usuario por defecto. Seleccione Sí cuando vea el mensaje que le pregunta si desea combinar las dos cuentas.
Conclusión
Con suerte, los consejos mencionados aquí harán que la aplicación Configuración vuelva a funcionar. Microsoft es consciente del problema y, si aún no lo ha hecho, pronto recibirá una actualización que lo resolverá. ¿Tienes algún consejo que no haya mencionado? Si es así, háganos saber de qué se trata en los comentarios.