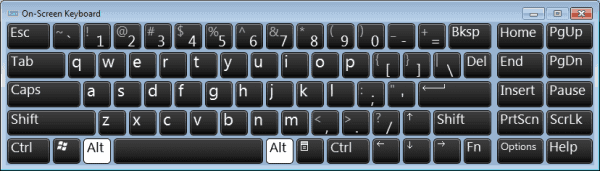Cómo activar o desactivar el teclado en pantalla en Microsoft Windows 10. Utilice el teclado en pantalla para escribir sin un teclado real.
Nota: El teclado en pantalla y el teclado en pantalla se consideran dos teclados diferentes.
Iniciar el teclado en pantalla (OSK)
- Selecciona el «ComienzoBotón «, Tipo»osk«, entonces presione»Entrar«.
Teclado táctil
- Haga clic con el botón derecho en la barra de tareas, luego seleccione o anule la selección «Mostrar el botón del teclado táctil«. Seleccione el teclado más cercano a la hora cada vez que desee utilizar el teclado táctil.
Habilitar o deshabilitar OSK a través de la configuración
- Seleccione «Comienzo«>»configuraciones«.
- Elegir «Facilidad de acceso«.
- Seleccione «Teclado«.
- Juntos «En el teclado de la pantalla» a «A» o entonces «Desactivado«como quería.
Habilitar o deshabilitar OSK a través del registro
- Sostener el Clave de Windows y presione «R«Para traer el»Clase«Diálogo.
- Pegar «regedit«, entonces presione»Entrar«.
- Navega a la siguiente ubicación:
- HKLM
- SOFTWARE
- Microsoft
- las ventanas
- Versión actual
- Autenticación
- LogonUI
- Abierto «DisplayTabletKeyboard«Y configúralo en»1»Para activarlo. Ponlo en «0»Para desactivarlo. Si esta clave no existe, puede crearla.
El teclado en pantalla ahora debería estar habilitado o deshabilitado según sea necesario.
Preguntas más frecuentes
Esta configuración no está seleccionada, pero todavía aparece un teclado cuando inicio Windows. ¿Por qué está pasando esto?
Pruebe estos pasos:
- Haga clic con el botón derecho en el botón de inicio de la ventana en la parte inferior izquierda de la pantalla para mostrar un menú.
- Haga clic en «Clase«Y escribe»osk.exe» apurarse «Entrar» llave.
- Anteriormente, había cerrado el teclado en pantalla, así que cuando presioné el botón «Entrar”Y aparecerá el OSK.
- En la parte inferior del teclado a su derecha, verá un «Opciones», Haga clic en esta tecla.
- Obtendrá una ventana emergente «Opciones«Y en la parte inferior verá un enlace azul»Compruebe si el teclado en pantalla se inicia cuando inicio sesión”PRESIONE ESTE ENLACE y aparecerá otro cuadro.
- Sí «Usando el teclado en pantalla«está verificado … ¡Desmárquelo!
- Seleccione «Solicitar«luego»Correcto(Esto cerrará la caja).
- Seleccione «Correcto» sobre «OpcionesPara cerrarlo. «Fácil acceso al centro”La caja puede estar visible, no hay problema, solo ciérrela.
- ¡Cierra el teclado permitiéndote finalmente deshacerte de este fastidioso OSK!
Gracias a James Davis por la solución anterior.
Si los pasos anteriores funcionan para usted, también puede tener un teclado de terceros instalado o un teclado que fue instalado por el fabricante de su dispositivo. Los usuarios de Windows Vista y 7 pueden acceder Comienzo, Clase «msconfig«, Luego verifique en»Comienzo»Para deshabilitar (desmarcar) cualquier software de teclado en ejecución. Los usuarios de Windows 10 y 8 pueden hacer clic derecho en un área vacía de la barra de tareas, seleccionar «Administrador de tareas«, Luego seleccione»Comienzo»Para desactivar el software del teclado.