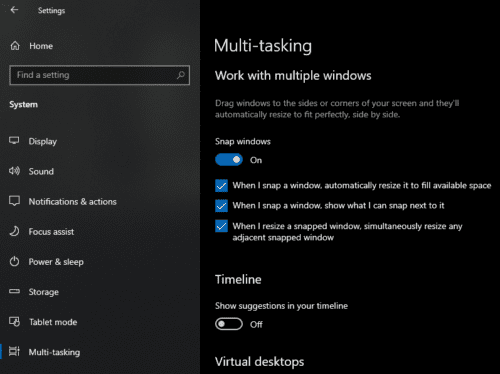Una característica con la que quizás no esté familiarizado en Windows 10 es la opción llamada ‘captura de ventana’. El ajuste de ventanas le permite capturar ventanas para que ocupen una sección específica de la pantalla. Es posible romper una ventana para ocupar un cuarto o la mitad del monitor o para llenar el espacio restante. Esta función es bastante útil, aunque no es para todos. Esta guía explicará cómo habilitar y deshabilitar el diseño automático de ventanas mediante el ajuste de ventanas en Windows 10.
Puede capturar una ventana haciendo clic y arrastrando la ventana hasta que el cursor toque el borde de la pantalla. Puede colgar en la mitad izquierda o derecha del monitor deslizando la ventana hacia el borde izquierdo o derecho. También puede colgar una cuarta parte del monitor arrastrando la ventana a la esquina respectiva de la pantalla.
Sugerencia: puede ver una pequeña vista previa de dónde se alineará la ventana, antes de soltar el botón del mouse. Si no quiere que encaje allí, quite la ventana sin soltarla.
Las opciones de captura de ventana se pueden encontrar en la aplicación Configuración. Para acceder a él, presione la tecla de Windows, escriba «Configuración de ajuste» y presione Entrar. La configuración de ajuste se enumera en «Trabajar con varias ventanas». Hay cuatro parámetros, el primer parámetro es un simple interruptor de encendido / apagado. Cuando esta opción está deshabilitada, la captura de ventana está completamente deshabilitada.
Cuando encoge una ventana capturada, las otras ventanas colgadas se expanden para llenar el vacío.
El segundo parámetro es «Cuando ajuste una ventana, redimensionarla automáticamente para llenar el espacio disponible». Si esta configuración está desactivada, las ventanas siempre se alinearán exactamente en la mitad o un cuarto del monitor. Sin embargo, si esta opción está habilitada, el ajuste es un poco más flexible. Si abre una ventana a la mitad izquierda de su monitor y luego la encoge manualmente, puede llenar el espacio restante al abrir una segunda ventana a la derecha del monitor.
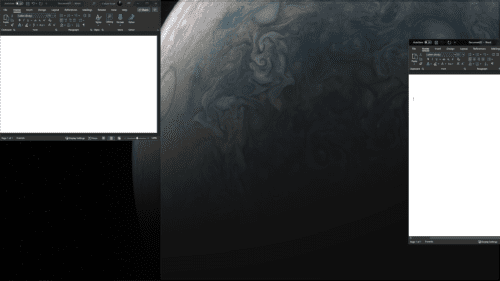 Al capturar una ventana, intentará llenar el espacio disponible.
Al capturar una ventana, intentará llenar el espacio disponible.
El tercer parámetro es «Cuando cierro una ventana, mostrar lo que puedo colgar al lado». Si captura una ventana y hay un espacio sin una ventana capturada, se mostrarán las otras ventanas que se pueden ajustar en ese espacio. Esto está diseñado para que sea más fácil llenar el espacio restante.
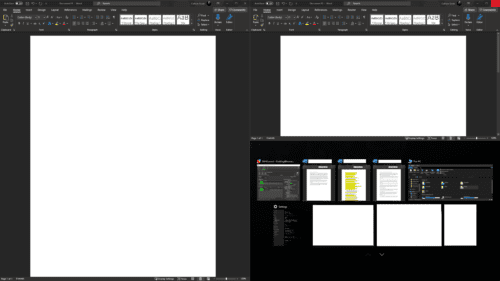 Al capturar una ventana, intentará llenar el espacio disponible.
Al capturar una ventana, intentará llenar el espacio disponible.
El cuarto y último parámetro es «Cuando cambio el tamaño de una ventana capturada, cambie simultáneamente el tamaño de cualquier ventana grapada adyacente». Por ejemplo, si dos ventanas están alineadas en la mitad del monitor cada una y esta configuración está activada y hace clic y arrastra una ventana para que sea más estrecha, la otra ventana se ampliará para que coincida. Si este parámetro está desactivado, la segunda ventana no se ampliará automáticamente.
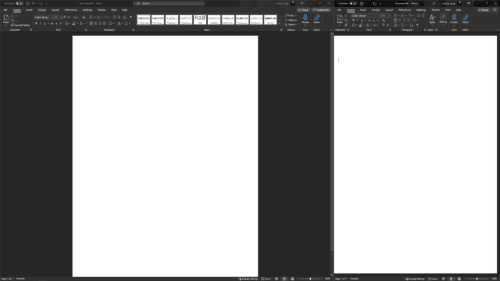 Cuando encoge una ventana capturada, las otras ventanas colgadas se expanden para llenar el vacío.
Cuando encoge una ventana capturada, las otras ventanas colgadas se expanden para llenar el vacío.
Habilitar todas estas opciones puede resultar muy útil si desea organizar varias ventanas para que se muestren a la vez, por ejemplo, si está trabajando con varios programas o monitores. Para activar o desactivar cualquiera de ellos, simplemente haga clic una vez en sus respectivos controles deslizantes, el cambio se aplicará instantáneamente.