¿No odias que un programa que se está ejecutando en segundo plano aparezca de repente frente a un programa activo?
Si desea evitar situaciones similares y evitar que los programas se enfoquen en Windows 10, siga los pasos que se enumeran en esta guía.
Cómo evitar que los programas roben el foco en Windows 10
Escanee su sistema en busca de malware
Si los programas que ahora roban el foco no lo han hecho antes, puede indicar que el código malicioso ha cambiado su comportamiento.
Ejecute un análisis profundo de malware en su computadora para detectar y eliminar malware.
- Si utiliza Seguridad de Windows, ir a Protección contra virus y amenazas.
- Luego seleccione Opciones de escaneo.
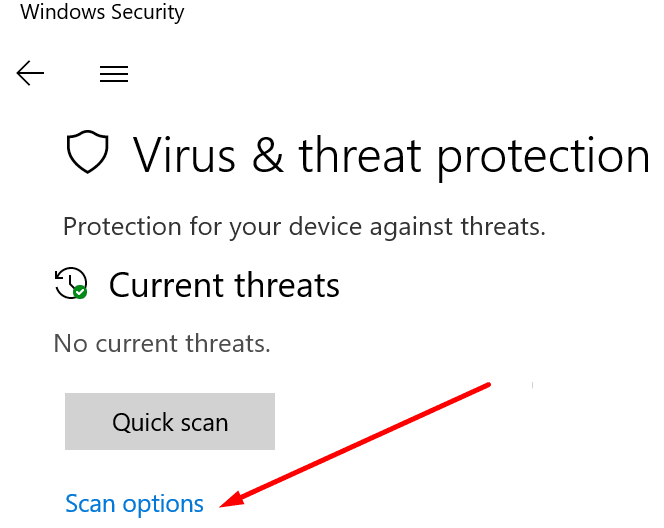
- Haga clic en Análisis completo.
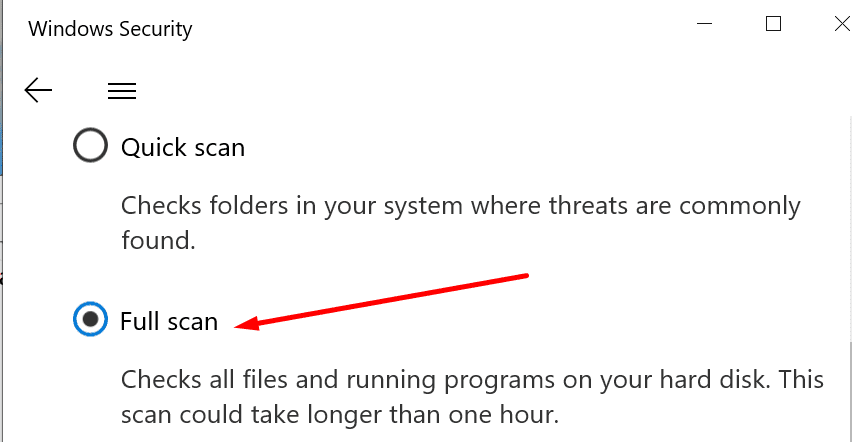
- Espere a que Seguridad de Windows termine de escanear. A veces, puede llevar más de una hora.
Reinstalar el programa
Si este código malicioso está tan profundamente arraigado en los archivos del programa, es posible que deba reinstalarlo. Los archivos de programa dañados también pueden hacer que el programa robe el foco. Reinstalarlo debería solucionar el problema.
- Para desinstalar un programa, abra el Panel de control.
- Luego ve a Programas y características.
- Haga clic en Desinstalar un programa.

- Seleccione el programa que roba el foco.
- Haga clic en el Desinstalar botón.
Instale una herramienta antirrobo de enfoque
Otra solución para evitar que las aplicaciones roben el foco es simplemente instalar un programa que pueda bloquear dicho comportamiento.
TurboTop
Si desea mantener una determinada ventana siempre en la parte superior, puede instalar TurboTop. Incluso si inicia otros programas posteriormente, la ventana que seleccionó permanecerá en la parte superior.
TurboTop permanece oculto en la bandeja del sistema después de iniciarse. Simplemente haga clic en el icono de TurboTop y el programa enumerará todas las ventanas que se ejecutan en su computadora.
Haga clic en la ventana que desea colocar encima de todas las demás ventanas.
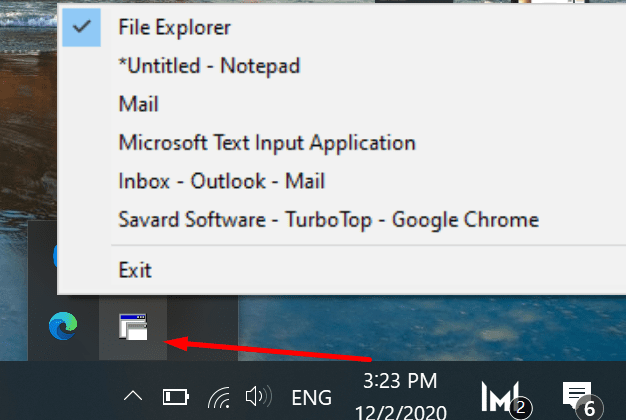
Si desea comprobar qué ventana ya está definida en la parte superior, hay una marca de verificación junto al nombre de esa ventana.
DeskPins, AlwaysonTop y AutoHotKey son otros tres programas que funcionan de la misma manera. Le permiten fijar ventanas en la parte superior para evitar que otros programas roben el foco.