Microsoft ha introducido una opción para personalizar la resolución de pantalla en Windows 10. Puede cambiar la resolución de pantalla de su computadora para adaptarla a sus necesidades.
Se encontrará con una larga lista de opciones para elegir. Puede ser tanto bueno como malo para los usuarios. Los entusiastas de la tecnología apreciarán las múltiples opciones, pero a algunos usuarios les resultará difícil elegir entre demasiadas opciones.
Tanto si te encanta esta función como si la odias, probablemente quieras probarla al menos. ¿Cuál es el punto de cambiar las resoluciones de pantalla y cómo lo hago?
¿Por qué querrías cambiar la resolución de tu pantalla?
En estos días, todo el mundo está entusiasmado con las unidades de visualización de alta definición. El hardware juega un papel clave en las capacidades de visualización de la pantalla, pero el software también puede mejorar la experiencia del usuario hasta cierto punto.
Todo el mundo compra unidades de visualización HD para disfrutar de una experiencia cinematográfica y de juegos increíble. Pero puedes hacer otro truco para improvisar la calidad de tu pantalla.
Windows 10 es el principal sistema operativo hasta la fecha. Las funciones limitadas estaban disponibles en los sistemas operativos Windows más antiguos, pero en Windows 10 puede mejorar su experiencia de usuario tanto como sea posible.
Uno de estos ejemplos es elegir la resolución de su unidad de visualización entre una amplia gama. Esto es lo que puede hacer para personalizar la resolución de su pantalla:
1. Ir a configuraciones y explorar el Monitor Encontrará la configuración de resolución en Ajustes avanzados.

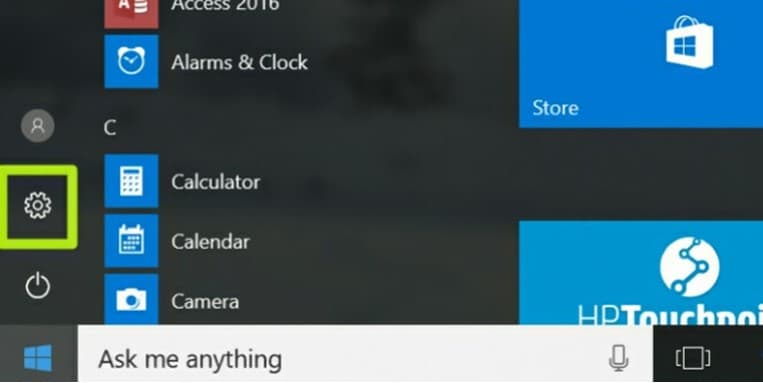

2. Mire hacia abajo en la configuración avanzada. Aquí tienes que hacer clic en el Configuración del adaptador. Contiene información sobre las capacidades de visualización de su computadora.
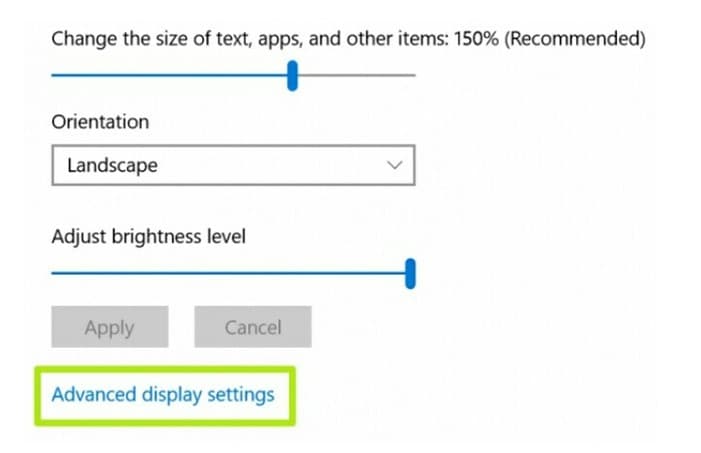
3. La pestaña Adaptador contiene solo dos botones. Propiedades El botón está en la parte superior de la configuración del adaptador. Tu verás Lista de todos los modos botón en la parte inferior.
4. Debe hacer clic en el Lista de todos los modos Aparecerá una larga lista de resoluciones de pantalla cuando haga clic en ellas.
5. Ahora elija la resolución de pantalla que desee. La mayoría de nosotros no estamos familiarizados con la función de las resoluciones de pantalla. Windows también ofrecerá una resolución de pantalla adecuada. Depende de nosotros mantenerlo o cambiarlo.
6. Finalmente, confirme su elección presionando la tecla. Solicitar La pantalla de su monitor parpadeará durante un segundo. Después de parpadear, verá la nueva resolución.
Si no le gusta la configuración de resolución elegida, puede probar otras opciones. Simplemente regrese al paso uno y reinicie todo nuevamente eligiendo una resolución diferente hasta que encuentre la adecuada para usted.
También puede cambiar la resolución según las tareas que esté realizando en un momento dado. Nuevamente, todo lo que tendrá que hacer es seguir los pasos y ajustar la resolución como lo hace en Windows 10. Algunas personas eligen una resolución similar y nunca la vuelven a cambiar, mientras que otras ajustan y reajustan constantemente su resolución. Windows 10 le brinda la flexibilidad de realizar cambios en cualquier momento.
Pros y contras de actualizar a Windows 10 Pro
Si bien Windows 10 S no es una buena solución para la mayoría de los usuarios, algunos pueden preferir las capacidades de optimización del sistema para sus necesidades. Dado que todas las aplicaciones de terceros están deshabilitadas, Windows 10 S hace que las computadoras funcionen mejor sin la necesidad de bloquear aplicaciones posteriormente.
Ventajas
– Más rápido
– Mas estable
– Aplicaciones de terceros
– Línea de comando accesible
Los inconvenientes
– Aplicaciones de terceros
– Control de administrador predeterminado
– No más solicitudes de material
Si no desea pasar por los canales en línea, puede comprar una memoria USB de arranque con Windows 10 profesional directamente desde Amazon e instálelo de esa manera.