Podría haber jurado que guardó este archivo en su carpeta de trabajo, pero no está allí. Tenías tanta prisa que ni siquiera te molestaste en mirar dónde lo guardaste. No hay necesidad de entrar en pánico, ya que existen diferentes métodos para encontrar este archivo perdido.
Windows 10 ofrece varios métodos para localizar un archivo faltante sin tener que instalar otros programas. Lo último que podría querer hacer es instalar un programa que pueda hacer que su computadora funcione aún mejor. Es probable que su computadora ya sea lo suficientemente lenta.
1. Utilice la barra de búsqueda junto al botón Inicio.
En lugar de perder el tiempo buscando en el administrador de archivos, deje que su computadora haga el trabajo por usted. La barra de búsqueda junto al botón de inicio no solo puede encontrar las aplicaciones instaladas en su computadora, sino que también lo ayudará a encontrar archivos.
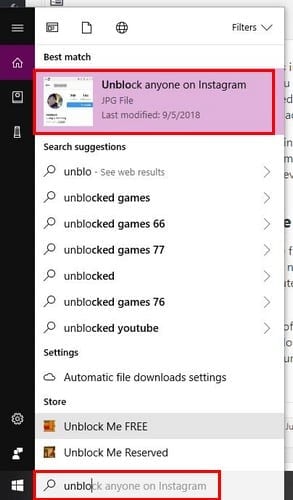
No es necesario que recuerde el nombre completo del archivo que perdió. Al escribir las primeras letras, Windows le mostrará todos los archivos que comienzan con esas letras. Con suerte, sus archivos se encuentran entre los resultados de búsqueda que se le muestran.
Si ve demasiados resultados, puede filtrar los resultados para que solo muestre archivos en áreas específicas. Para filtrar sus resultados, haga clic en el menú desplegable a la derecha de la opción de filtro.

Haga clic en la opción donde cree que podría estar su archivo y Windows le mostrará si algún archivo coincide con su búsqueda.

2. Cómo buscar un archivo cuando no recuerda su nombre
Si ha sucedido lo peor y ni siquiera puede recordar el nombre del archivo, todavía hay una forma de encontrarlo. Si ha trabajado recientemente en el archivo que falta, debería poder verlo en la sección Documentos recientes. Si el archivo es un documento de Word, vaya a Archivo> Abrir> Documentos recientes.
3. Busque el archivo por extensión
No es necesario que recuerde el nombre del archivo, tiene muchas posibilidades de encontrarlo siempre que recuerde la extensión del archivo. Aquí hay una lista de las extensiones de archivo más comunes que puede usar para encontrar este archivo faltante.
- .doc / .docx – Microsoft Word
- .odt – OpenOffice
- .pdf – archivo PDF
- .txt: archivo de texto sin formato
- RTF: formato de texto enriquecido
- JPG
- PNG
4. Busque un archivo por la fecha de la última modificación
No sabe cómo le puso el nombre al archivo, pero recuerda haber trabajado en él la semana pasada. Lo crea o no, todavía hay una forma de encontrar el archivo. Abra el Explorador de archivos y haga clic en buscar en la esquina superior derecha.
Después de hacer clic, aparecerá la opción Fecha de modificación. Haga clic en el menú desplegable y elija el período que crea que se aplica a su archivo. Puede seleccionar hoy, esta semana, la semana pasada, este mes, el mes pasado, este año y el año pasado.

Mientras las opciones de búsqueda están abiertas, haga clic en Opciones avanzadas y asegúrese de que la opción Contenido del archivo esté marcada. Escriba una frase o lo que recuerde del título del archivo y Windows comenzará a buscar. Si algún resultado coincide con lo que escribió, debería aparecer en el panel derecho.

Recuerda que también puedes revisar la papelera de reciclaje, en caso de que la hayas limpiado accidentalmente. Puede hacer clic en el icono de la papelera en su escritorio o usar la barra de búsqueda de Cortana.
Conclusión
Si se toma un minuto para ver dónde guardó un archivo, puede ahorrar varios minutos tratando de encontrarlo más tarde. Intente verificar dónde está guardado el archivo para que la próxima vez que lo necesite, pueda encontrarlo instantáneamente. ¿Cómo busca sus archivos? Deje un comentario y comparta sus pensamientos.