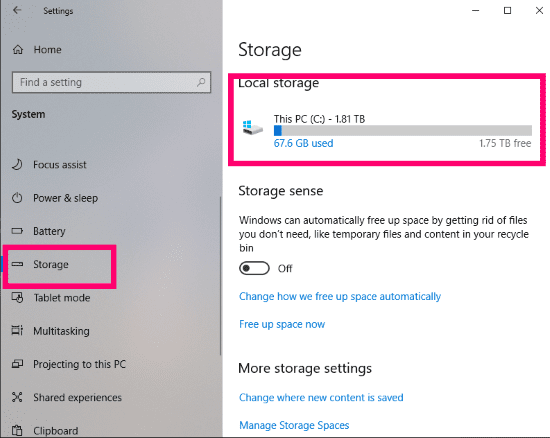Cada computadora, o cualquier pieza de tecnología, tiene una cantidad específica de espacio libre en el disco para usar. El sistema operativo, los programas y otra información se almacenan en este espacio. Cuando su máquina comienza a funcionar lentamente, una de las primeras cosas que debe hacer es ver cuánto espacio tiene. En Windows 10, querrá abrir su «Configuraciones,» luego haga clic en «Sistema» en la cima. A partir de ahí elige «Almacenamiento,» que está aproximadamente a la mitad de la lista en el lado izquierdo de la ventana. Ahora puede ver el espacio total en disco de su máquina y cuánto tiene disponible.
Si la cantidad disponible es muy pequeña, hay muchas cosas que puede hacer para liberar una parte. Esto incluiría desinstalar programas innecesarios. Otra opción es ejecutar lo que llamamos «Limpieza de discos». Para hacer esto:
- Pinchalo «Comienzo» botón.
- Escribe la palabra «Disco» (Sin esas citas que usé).
- Luego haga clic en «Limpieza de discos».
- Marque cada una de las casillas (pero NO la casilla «Comprimir archivos antiguos») que parecen ocupar mucho espacio.
- Finalmente, tendrás que hacer clic en «CORRECTO» y entonces «Sí» confirmar. Deje que se ejecute el proceso, luego cierre las ventanas.
Cómo eliminar puntos de restauración del sistema para liberar espacio en disco
A veces, estos dos pasos por sí solos pueden no ser suficientes para proporcionarle los bits y bytes adicionales que necesita. Si es así, otra gran opción es eliminar todos los puntos de restauración del sistema anteriores.
Restaurar sistema automáticamente toma una «instantánea» de casi todo en su computadora y la guarda. Luego, si algo sale mal, puede restaurar su máquina al último punto de restauración que hizo. Vemos esto, y usamos este método, a menudo cuando el nuevo software no funciona bien con otros o con su máquina host, o cuando una actualización de Windows sale mal.
Si tiene muchos de estos puntos de restauración, es posible que ocupen algo de espacio en su máquina. Su eliminación no es difícil ni requiere mucho tiempo.
Pinchalo «Comienzo» botón de nuevo. Esta vez entra «Restauración del sistema». La caja se abrirá con el «Proteccion del sistema» pestaña ya seleccionada. Desde allí, haga clic en el «Configurar» abotonar.
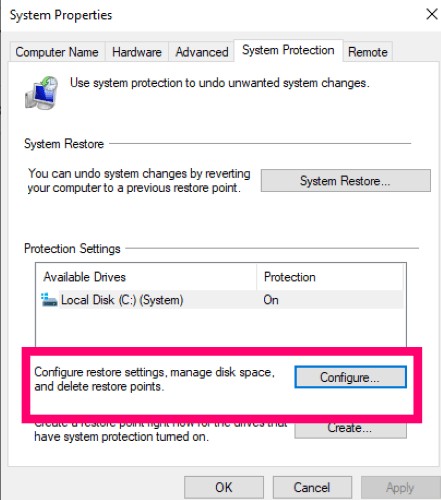
En la parte inferior del nuevo cuadro que se abre, haga clic en «Borrar» junto a donde dice «Elimine todos los puntos de restauración de esta unidad». Asegúrate de hacer clic «Seguir» cuando aparezca el cuadro de confirmación.
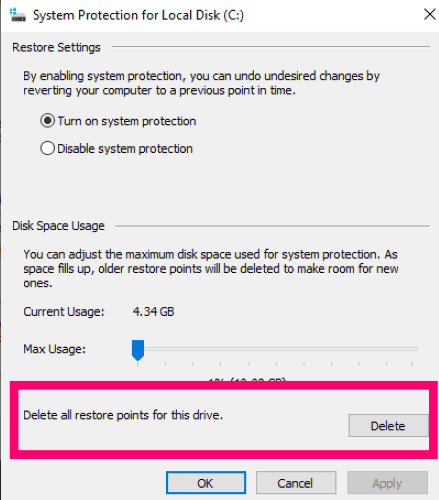
Una vez que se borren los puntos de restauración, recibirá un cuadro informándole que el proceso se completó con éxito. Cierre este cuadro, luego cierre también el «Proteccion del sistema» caja … al salir de la principal «Propiedades del sistema» caja ABIERTO. Dado que acabamos de eliminar todos nuestros puntos de restauración, ¡necesitamos crear uno nuevo ahora en caso de que algo esté mal con la máquina!
En la parte inferior del cuadro, haga clic en el botón «Crear» botón junto a «Crea un punto de restauración ahora …». Escriba una descripción para este punto de restauración. Siempre que elimino todos mis viejos, solo uso algo como «Nuevo punto» para mi descripción. La fecha y la hora se agregan automáticamente al título del punto de restauración, y eso es lo más importante si alguna vez necesita usarlo.
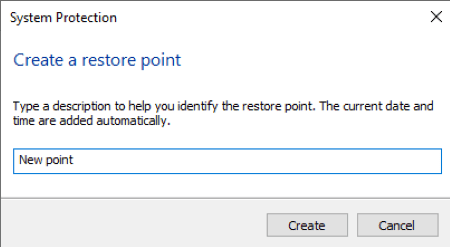
Una vez que haya escrito la descripción, haga clic en ella «Crear» y comienza el proceso. El tiempo que tardará esto dependerá del tamaño del espacio en disco de su máquina y de todo lo que contiene. Cuando se complete la operación, aparecerá un cuadro de diálogo informándole que se ha creado con éxito un nuevo punto de restauración.
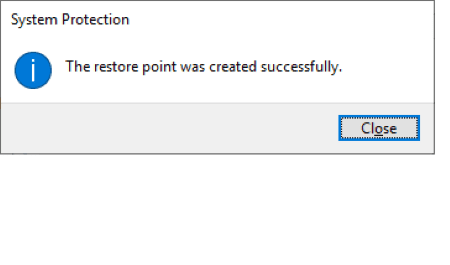
En este punto, simplemente haga clic en «Cerrar» en esa caja, luego continúe y cierre su «Propiedades del sistema» caja, también.
¡Eso es todo lo que podemos decir al respecto! Su máquina debería funcionar mejor y tener mucho más espacio disponible ahora.
¿Qué otras preguntas de Windows puedo responder por ti?
¡Feliz Liberador de espacio en disco!