Los accesos directos de acceso rápido del Explorador de archivos son una forma útil de acceder fácilmente a sus carpetas favoritas y más utilizadas. De forma predeterminada, se fijan varias bibliotecas, incluidas las carpetas Documentos y Fotos. Las carpetas que utiliza con más frecuencia también aparecen en Acceso rápido. Esta guía explica cómo desactivar la visualización de todas las carpetas de uso frecuente en Acceso rápido en Windows 10.
Sugerencia: Puede eliminar carpetas individuales manualmente haciendo clic derecho sobre ellas y luego haciendo clic en «Eliminar de acceso rápido» o «Eliminar de acceso rápido».
El acceso rápido está disponible en el panel de navegación a la izquierda del Explorador de archivos. Las opciones del Explorador de archivos se pueden configurar haciendo clic en el botón «Opciones», ubicado en el extremo derecho de la pestaña «Ver» del Explorador de archivos. También puede presionar la tecla de Windows, escribir «Opciones del Explorador de archivos» y presionar Enter.
 El acceso rápido es accesible a través del panel de navegación, los parámetros se pueden configurar haciendo clic en «Opciones» en la pestaña «Ver».
El acceso rápido es accesible a través del panel de navegación, los parámetros se pueden configurar haciendo clic en «Opciones» en la pestaña «Ver».
En la ventana de opciones de carpeta, el tercer cuadro de la pestaña General controla la configuración de privacidad para un acceso rápido. Desmarque «Mostrar carpetas de uso frecuente en Acceso rápido», luego haga clic en «Aplicar» o «Aceptar» para guardar el cambio.
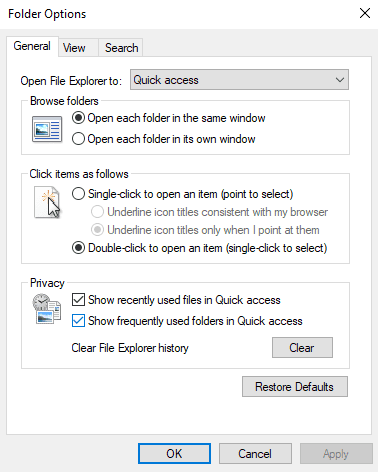 Desmarque «Mostrar carpetas de uso frecuente en Acceso rápido» para evitar que Acceso rápido recomiende carpetas de uso frecuente.
Desmarque «Mostrar carpetas de uso frecuente en Acceso rápido» para evitar que Acceso rápido recomiende carpetas de uso frecuente.
Si también desea evitar que Quick Access muestre los archivos usados recientemente, también puede desmarcar «Mostrar archivos usados recientemente en Quick Access». Si hace esto, se recomienda que haga clic en el botón «Borrar» para eliminar los datos de archivo y carpeta usados recientemente; de lo contrario, puede aparecer un poco más. Una vez más, haga clic en «Aceptar» o «Aplicar» para guardar los cambios.