De forma predeterminada, las actualizaciones de nivel de Windows siempre se descargan e instalan cuando están listas. Esto se hace para que cada computadora reciba las correcciones de seguridad lo más rápido posible, pero no siempre es conveniente para el usuario y puede causar problemas de rendimiento. También puede resultar molesto que se le pida que reinicie la máquina en momentos inoportunos.
Sugerencia: Le recomendamos que mantenga siempre actualizado su sistema Windows 10. Si bien puede haber problemas de rendimiento temporales menores, estos son extremadamente raros y, por lo general, la actualización de la computadora tiene muy poco impacto en el usuario. Desactive estas actualizaciones solo si tiene una razón específica para hacerlo.
Hay varias opciones para retrasar, deshabilitar o posponer las actualizaciones en Windows 10. Aquí están las instrucciones para detenerlas.
-
Desactivar temporalmente todas las actualizaciones
Este método le permitirá deshabilitar todas las actualizaciones de Windows hasta por 35 días. Después de eso, tendrá que repetir el proceso para mantenerlos desactivados. Para hacer esto, presione su tecla de Windows, escriba «Actualización de Windows» y presione Enter.
Se le llevará a una página de actualización con varias opciones.
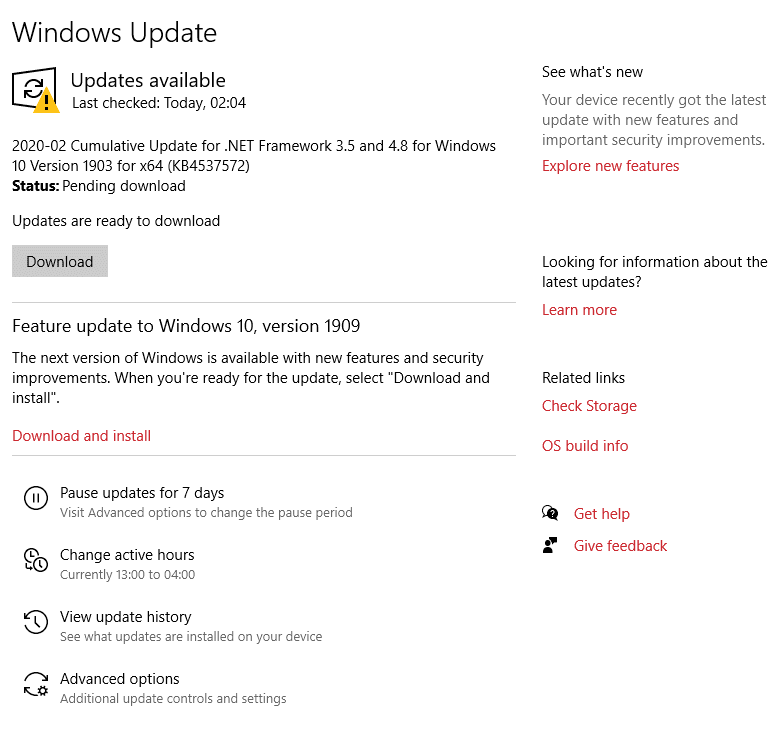 La página de actualización
La página de actualización
Sugerencia: si, como aquí, tiene algunas actualizaciones excelentes listas para instalar, siempre puede usar el botón Descargar para obtenerlas lo más rápido posible. Si no lo hace y no apaga las actualizaciones, se descargarán fuera de sus «horas activas», el momento en el que más usa su computadora. Windows hace todo lo posible por no interrumpir su flujo de trabajo, limitando las actualizaciones a los momentos en los que normalmente no usa su máquina.
Haga clic en el botón Opciones avanzadas en la parte inferior para ver configuraciones adicionales. En esta sección encontrará un segmento de «Pausar actualizaciones». Utilice la opción desplegable para establecer la fecha hasta la que desea suspender sus actualizaciones.
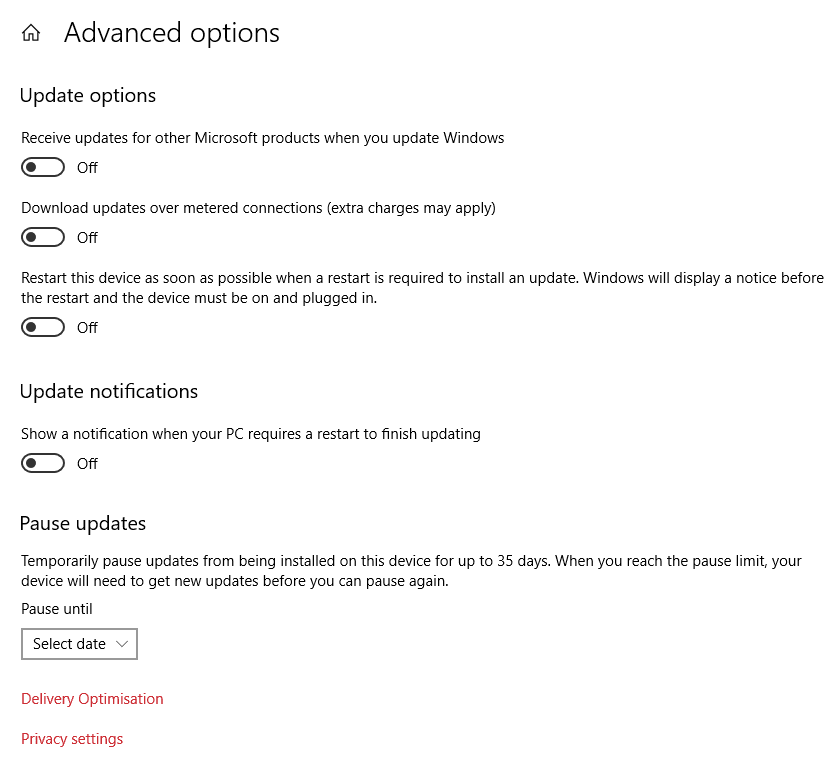 Opciones avanzadas
Opciones avanzadas
Puede tardar hasta 35 días en el futuro. Cuando haya hecho esto, su computadora no recibirá ninguna actualización hasta que haya pasado la fecha seleccionada o hasta que cambie la configuración nuevamente (lo que ocurra primero).
-
Deshabilitar el servicio de actualización de Windows
Esta opción detendrá todas las actualizaciones de Windows, pero después de un tiempo se reactivará automáticamente. No pudimos probar exactamente cuánto tiempo tomará, pero le recomendamos que verifique regularmente si aún está deshabilitado y repita estos pasos si no lo está.
Primero, presione simultáneamente la tecla Windows en su teclado y R. Se abrirá una nueva ventana – escriba “services.msc” y presione Enter. Se abrirá otra ventana; aquí verá una larga lista de servicios en su PC. Busque el que se llama «Actualización de Windows».
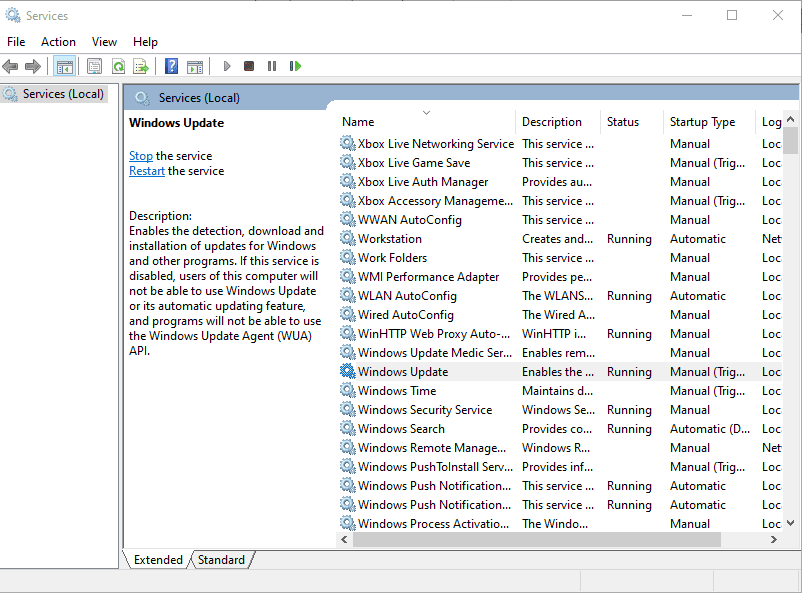 La página de servicios
La página de servicios
Sugerencia: puede haber entradas con nombres similares. ¡Solo interactúe con el que se llama exactamente «Windows Update»!
Haga clic derecho en el servicio y seleccione Propiedades. Se abrirá otra pequeña ventana, esta con más detalles sobre el proceso. En el medio de la página, verá un cuadro desplegable con la etiqueta «Tipo de inicio». De forma predeterminada, Windows Update se inicia cuando se inicia la computadora. Para deshabilitar esto, cambie la opción en la lista desplegable a « Deshabilitado », luego presione Aplicar y luego Aceptar.
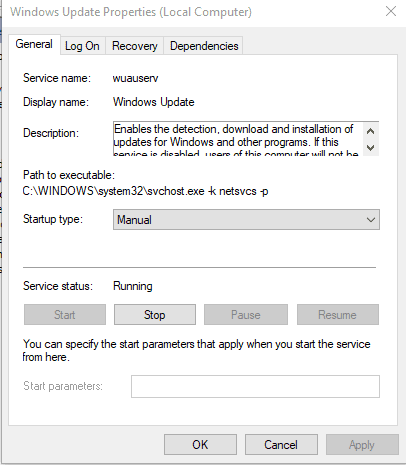 Ventana de propiedades
Ventana de propiedades
El servicio de actualización ya no se iniciará cuando su computadora lo haga, lo que significa que ni siquiera buscará nuevas actualizaciones potenciales, al menos hasta que se active.
-
Otras opciones
Además de las opciones anteriores, hay otras cosas que puede hacer para su programa de actualización automática si lo desea. La primera opción aquí sería utilizar el Editor de políticas de grupo. Esto solo funcionará en ciertas ediciones de Windows, específicamente, Enterprise, Education y Pro. Para encontrar instrucciones sobre cómo hacer esto, haga clic en este enlace.
Otra opción sería utilizar el editor de registro. Este método solo funcionará en Windows Pro y puede funcionar en las versiones Enterprise y Education, pero no en Home. Tampoco se recomienda intentar esto, ya que cambiar cosas en el registro puede causar daños irreparables a su sistema si accidentalmente comete un error. Si aún desea probarlo y tener la versión correcta del sistema, haga clic en este enlace y siga los pasos que se detallan aquí.
Nota: Solía haber opciones adicionales para configurar los ajustes de actualización, por ejemplo, la opción de descargar, pero no instalar actualizaciones automáticamente, o hacer que el sistema siempre solicite permiso antes de descargar e instalar actualizaciones. Estas opciones no estaban disponibles en la versión de Windows que estamos usando y, por lo tanto, no se pudieron probar. Actualmente, no parecen estar disponibles en Windows Home o Windows Pro.