Las particiones del disco duro son una forma eficaz de administrar la forma en que se almacenan los datos en sus discos duros. Por ejemplo, puede utilizar particiones para separar y cifrar datos importantes o para instalar un segundo sistema operativo. Hay muchas herramientas de terceros que se pueden usar para crear y administrar particiones del disco duro, pero Windows tiene una herramienta incorporada completamente funcional. El proceso de creación de particiones no es demasiado complicado y esta guía explicará cómo utilizar la herramienta predeterminada de Windows.
El propósito de estas particiones es dividir el espacio disponible en una unidad física en secciones separadas que se pueden dedicar para diferentes propósitos. Técnicamente, también podría instalar otro disco físico, pero a menudo una partición es una mejor manera de hacer que “otro disco” esté disponible para la computadora. Si particiona su unidad C :, por ejemplo, su computadora tratará el resultado como dos unidades separadas, por ejemplo, C: y D :.
Antes de modificar las particiones de su disco duro, se recomienda que haga una copia de seguridad de los datos en el disco que va a editar. Es posible, si es poco probable, que se produzcan pérdidas o daños en los datos durante el proceso. Solo debes guardar los datos de los discos duros que vas a modificar, los demás discos duros no se verán afectados.
Hay dos formas rápidas de abrir el Administrador de particiones de Windows de forma predeterminada. Una forma es presionar la tecla de Windows, escribir «Crear y formatear particiones del disco duro» y presionar enter. La otra forma es presionar la combinación de teclas Windows + X y hacer clic en «Administración de discos».
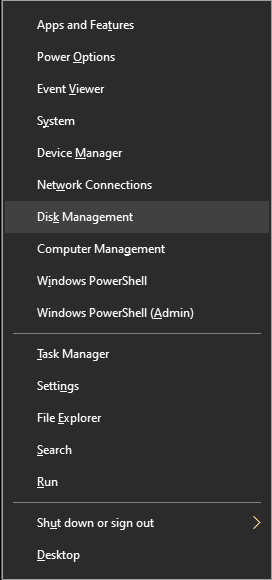 Presione la tecla de Windows y X, luego seleccione «Administración de discos» para abrir la herramienta de creación de particiones.
Presione la tecla de Windows y X, luego seleccione «Administración de discos» para abrir la herramienta de creación de particiones.
Una vez que lo hayas abierto, echa un vistazo a lo que hay allí. La herramienta «Administración de discos» tiene dos pantallas separadas que muestran las particiones del sistema.
El panel superior muestra una representación textual de los datos de la puntuación. Los datos se muestran en una tabla que muestra la etiqueta de la partición (el nombre de su partición) y las letras de unidad respectivas (C:, D:, E:…). Otros datos que se muestran incluyen el formato, el estado, la capacidad y el espacio no utilizado del sistema de archivos; en otras palabras, información sobre las unidades y los discos que tiene actualmente. Desafortunadamente, la representación textual no muestra ningún espacio no asignado, por lo que es imposible usarlo para crear nuevas particiones.
El panel inferior es una representación gráfica de las puntuaciones, aunque las puntuaciones no se muestran a escala. Cada fila muestra un disco físico en la computadora. Estas filas se dividen en columnas, una para cada partición del disco. Si no hay uno, es una línea continua que muestra solo una entrada: el disco completo. Los datos de la partición mostrados incluyen la etiqueta de la partición y la letra de la unidad, así como la capacidad de la partición y el formato del sistema de archivos. El espacio libre en cada partición no se muestra en la representación gráfica.
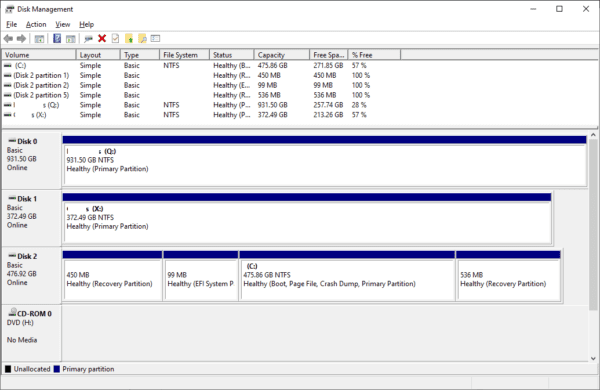 El panel inferior es una representación visual de la estructura de la partitura.
El panel inferior es una representación visual de la estructura de la partitura.
Cambiar el tamaño de las particiones actuales
Si la partición que desea cambiar está etiquetada como «No asignada», puede pasar a la sección «Crear una nueva partición»; las instrucciones aquí no se aplicarán. Este será el caso si nunca ha utilizado particiones antes y su disco está en su estado predeterminado.
De lo contrario, si todo el disco ya está particionado, deberá cambiar el tamaño de una partición existente para liberar espacio donde lo necesite. Para reducir una partición, debe hacer clic derecho sobre ella en la pantalla de vista previa, luego hacer clic en «Reducir volumen …» en la lista desplegable.
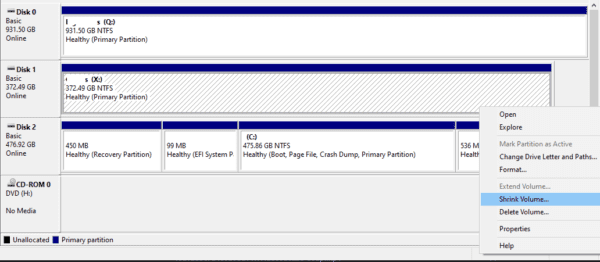 Reduzca la partición existente al tamaño que desee para la nueva partición.
Reduzca la partición existente al tamaño que desee para la nueva partición.
La ventana emergente para reducir la partición tiene cuatro medidas de tamaño de disco. Las dos medidas más importantes son la segunda y la tercera. La segunda medida muestra cuánto espacio se puede reducir la partición actual. La tercera medida se usa para especificar cuánto se debe reducir la partición. Configure la cantidad de espacio en la que se debe reducir la partición existente, de modo que sea tan grande como desee para la nueva partición.
En otras palabras, si tiene una partición de 300,000 MB y la nueva que desea crear debe ser de 130,000 MB, el tercer valor debe ser 130,000.
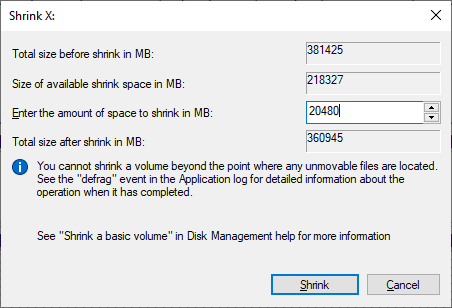 Reduzca la partición existente al tamaño que desee para la nueva partición.
Reduzca la partición existente al tamaño que desee para la nueva partición.
Haga clic en Minimizar cuando esté satisfecho con los valores; obtendrá una vista previa del tamaño de la sección restante. Asegúrese de que esto sea lo que espera; de lo contrario, es posible que haya cometido un error tipográfico en el tamaño en alguna parte.
Reducir la partición existente puede llevar algún tiempo. Depende de la velocidad del disco duro y de la cantidad de datos que se deben mover para que se complete el proceso.
Crea una nueva partición
El proceso de creación de una nueva partición de unidad es similar al proceso de reducción de una partición existente. Para hacer esto, haga clic con el botón derecho en la sección «No asignado» y seleccione «Nuevo volumen simple …» de la lista desplegable.
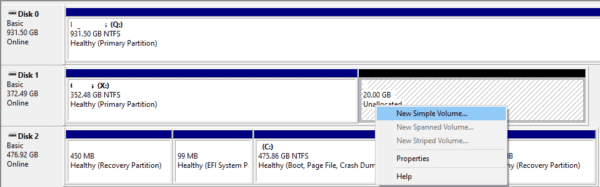 Haga clic derecho en la sección no asignada y haga clic en «Nuevo volumen simple …».
Haga clic derecho en la sección no asignada y haga clic en «Nuevo volumen simple …».
Se abrirá un asistente para guiarlo a través del proceso de creación de una nueva partición.
Haga clic en «Siguiente» cuando se le solicite para iniciar el proceso. El primer paso es especificar el tamaño de volumen esperado de la nueva partición, que debería ser el tamaño del espacio restante en la unidad. Una vez que haya configurado esto, haga clic en «Siguiente».
El segundo paso es asignar una letra de unidad a su partición, ya que su computadora la verá como su propia unidad. Seleccione una de la lista desplegable; debe ser una letra que no esté en uso. La elección de la letra es una elección totalmente personal, no afecta el funcionamiento del sistema, así que elige lo que quieras. Haga clic en «Siguiente» una vez que haya elegido.
La configuración final del asistente configura el formateo de la nueva partición. El «sistema de archivos» debe establecerse en NTFS y el «tamaño de la unidad de asignación» debe dejarse como predeterminado. Configure la «etiqueta de volumen» para que sea la etiqueta que desee; este es solo un nombre para la partitura.
Consejo: si su partición tiene un propósito específico, digamos que desea usarla como una unidad de recuperación, puede darle un nombre como Disco de recuperación para que sea más fácil de reconocer. Especialmente si tiene muchas particiones, ¡es una buena idea nombrarlas correctamente!
Puede dejar «Realizar un formateo rápido» habilitado y «Habilitar la compresión de archivos y carpetas» deshabilitado, luego haga clic en «Siguiente». La última pantalla es solo una confirmación de los cambios. Haga clic en «Finalizar» para aplicar los cambios.
Los cambios no tardarán en aplicarse. Una vez que se hayan hecho, la sección «Sin asignar» anterior se actualizará para tener el nuevo nombre y letra del volumen.
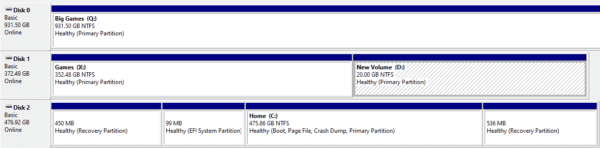 Una vez que la partición tenga el nuevo nombre y letra de volumen, estará lista para usarla para lo que desee.
Una vez que la partición tenga el nuevo nombre y letra de volumen, estará lista para usarla para lo que desee.