Una de las características adicionales de Windows 10 en las computadoras portátiles y no en las computadoras de escritorio es la capacidad de cambiar el brillo de la pantalla desde la computadora. Este punto es generalmente irrelevante porque los monitores de computadora independientes pueden cambiar su configuración de brillo manualmente, a través del OSD o la visualización en pantalla.
Uno de los beneficios de poder configurar el brillo de la pantalla desde Windows es la capacidad de variar el brillo de la pantalla dependiendo de si la computadora portátil está enchufada o con batería. Con la energía de la batería, tener la pantalla con un brillo alto puede reducir la duración de la batería de su dispositivo. La duración de la batería no es tan buena cuando su computadora portátil está enchufada, por lo que puede elegir configurar la pantalla con un brillo más alto si lo prefiere.
En Windows 10, el brillo de la pantalla se puede configurar mediante planes de batería. Estos planes de batería pueden tener diferentes valores establecidos para el uso de la batería y el uso de la red. En la mayoría de los casos, la distinción entre estos dos elementos es clara. Desafortunadamente, en algunos casos, los dos pueden ser más difíciles de distinguir para la computadora. Por ejemplo, si la computadora está enchufada, pero el cable de alimentación no está instalado correctamente, es posible que la computadora no tenga suficiente energía para considerarse alimentada por CA. Además, si vive o visita un lugar con una fuente de alimentación que no es particularmente estable, es posible que vea que su computadora portátil cambia de la red a la batería de vez en cuando, o incluso con bastante regularidad.
Por sí solo, cambiar de la red a la batería no es malo para la computadora portátil; de hecho, es una situación ideal tener una computadora portátil con batería, en lugar de una computadora de escritorio que solo funciona con la red. Si ha configurado su plan de energía para que tenga diferentes configuraciones de brillo cuando está en corriente alterna y con batería, puede encontrarse en la posición en la que el brillo de su pantalla cambia, potencialmente dramáticamente, lo que puede ser bastante aburrido.
La solución es configurar su plan de energía para que tenga el mismo brillo tanto en la batería como en la red. Para configurar su plan de energía, debe presionar la tecla de Windows, escribir «Elegir plan de energía» y luego presionar Enter. Esto abrirá una pantalla donde puede elegir el plan de dieta que desea utilizar. A continuación, debe hacer clic en «Cambiar la configuración del plan» en el plan que usa normalmente, incluso si no es el que está usando actualmente.
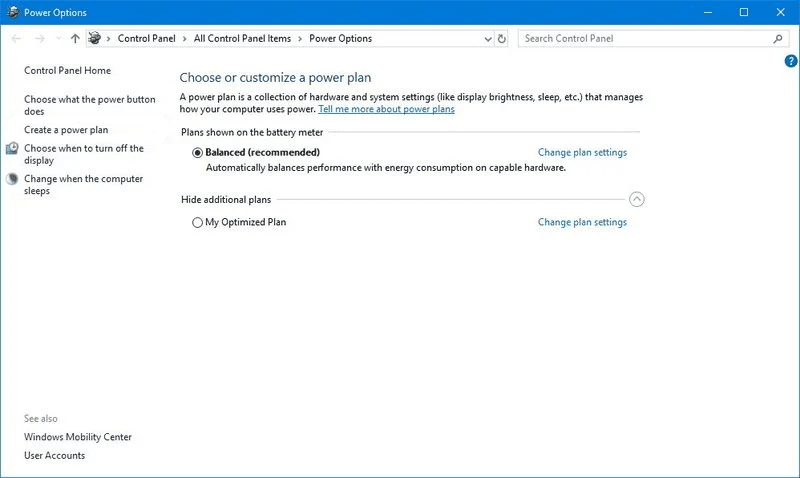 Haga clic en «Cambiar la configuración del plan» para el plan de energía que utiliza normalmente.
Haga clic en «Cambiar la configuración del plan» para el plan de energía que utiliza normalmente.
En la configuración del plan, puede usar los controles deslizantes «Ajustar el brillo del plan» para intentar configurar los ajustes de brillo en consecuencia, sin embargo, puede ser difícil hacer exactamente lo correcto debido a la falta de escala.
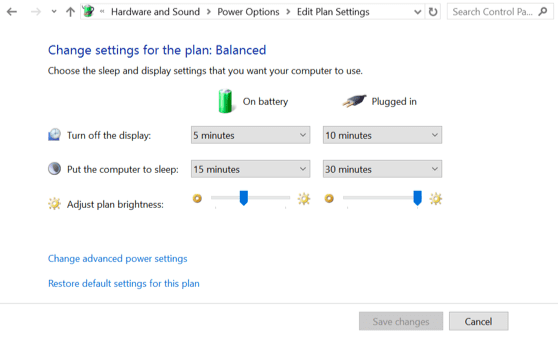 Intente hacer coincidir los controles deslizantes de brillo hacia arriba.
Intente hacer coincidir los controles deslizantes de brillo hacia arriba.
Para asegurarse de que la configuración de brillo coincida, haga clic en «Cambiar la configuración avanzada de energía», luego desplácese hacia abajo en la lista de configuraciones hasta «Pantalla», expanda Pantalla y luego expanda «Brillo de la pantalla». Aquí tiene dos configuraciones, una para «Con batería» y otra para «Conectado». Ambos parámetros tienen sus valores configurados con porcentajes, por lo que es fácil verificar si se alinean correctamente y deben cambiarse. Simplemente combínelos, luego presione «Aplicar» y «Aceptar» y luego «Guardar cambios» en el plan de energía.
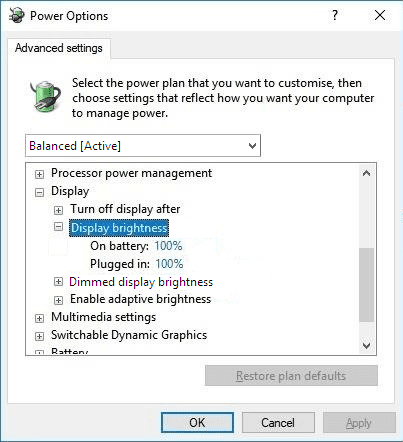 Busque la configuración de «Brillo de pantalla» y establezca los valores para que sean iguales.
Busque la configuración de «Brillo de pantalla» y establezca los valores para que sean iguales.