Muchos programas de software incluyen algún tipo de retroalimentación de diagnóstico para los desarrolladores. A menudo, esta es información obviamente útil, como detalles de un bloqueo, de modo que los errores se pueden corregir; sin embargo, algunos desarrolladores optan por incluir información menos importante, como detalles de hardware (información sobre partes de su computadora) y estadísticas de uso (información sobre cómo, cuándo y para qué utiliza su software).
Por lo general, estos datos se anonimizan lo mejor posible, pero es posible que se incluyan algunos detalles potencialmente confidenciales en la información de diagnóstico, sin mencionar que es posible que no desee que las personas tengan acceso a este tipo de datos.
Como tal, algunas personas optan por limitar los informes de diagnóstico cuando sea posible. En Windows 10, no tiene demasiadas opciones cuando se trata de informes de diagnóstico. Esta guía detallará las opciones disponibles.
La configuración de diagnóstico se puede encontrar en la aplicación Configuración, en la sección Privacidad. Para navegar a la página correcta, presione la tecla de Windows, escriba «Configuración de diagnóstico y comentarios» y presione Entrar.
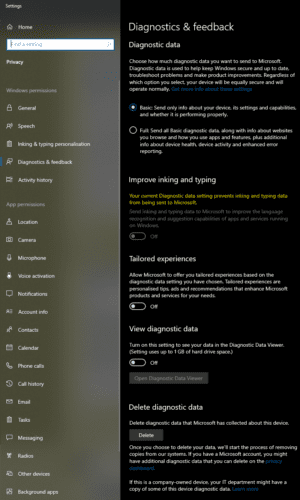 Acceda a la configuración de diagnóstico presionando la tecla de Windows, escribiendo «Configuración de diagnóstico y comentarios» y presionando Enter.
Acceda a la configuración de diagnóstico presionando la tecla de Windows, escribiendo «Configuración de diagnóstico y comentarios» y presionando Enter.
Hay dos opciones principales para los niveles de datos de diagnóstico, «Básico» y «Completo». Básico es la menor cantidad de datos que puede enviar a Microsoft. Cubre información sobre su dispositivo, su configuración y algunas métricas de rendimiento.
La configuración «Completo» incluye todos los datos básicos, así como muchos más datos de uso, incluida información sobre los sitios web que navega con Edge (pero no con otros navegadores).
El ajuste «Mejorar entintado y entrada» cubre específicamente el entintado y la entrada de datos. Estos datos se utilizan para mejorar los servicios de reconocimiento de idiomas en Windows. Si está utilizando el nivel de detalle de diagnóstico «Básico», esta configuración se desactivará.
«Experimentos personalizados» utiliza datos de diagnóstico para personalizar anuncios y sugerencias en Windows 10. «Ver datos de diagnóstico» instala una aplicación diseñada para ayudarlo a explorar los datos de diagnóstico guardados localmente. «Eliminar datos de diagnóstico» elimina todos los datos de diagnóstico de su dispositivo y le indica a Microsoft que también elimine sus copias de sus datos de diagnóstico.
Si le preocupan los riesgos de privacidad y las implicaciones de los datos de diagnóstico, se recomienda que elija el nivel de detalle «Básico» y apague todo lo demás (con la posible excepción del Visor de datos de diagnóstico) haciendo clic en los controles deslizantes para que están en la posición «Off».
Si cree que esta medida no llega lo suficientemente lejos, es posible deshabilitar el servicio de recopilación de datos de diagnóstico. Sin embargo, esto puede provocar efectos secundarios no deseados y que algunas otras aplicaciones no funcionen correctamente.
Consejo: tenga cuidado al modificar los servicios de Windows, ya que puede causar problemas de estabilidad del sistema. Este paso es no recomendado porque deshabilitar la experiencia del usuario conectado y el servicio de telemetría puede causar problemas con el funcionamiento de otras aplicaciones que dependen de él.
Para hacer esto, abra la aplicación Servicios presionando la tecla de Windows, escribiendo «Servicios» y presionando Enter. Haga doble clic en el servicio de diagnóstico titulado «Experiencia de usuario conectado y telemetría».
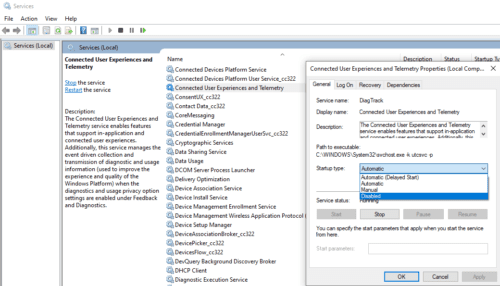 El servicio de recopilación de diagnósticos se titula «Experiencia de usuario conectado y telemetría».
El servicio de recopilación de diagnósticos se titula «Experiencia de usuario conectado y telemetría».
Una vez en la configuración del Servicio de telemetría y experiencia del usuario conectado, cambie el «Tipo de inicio» a Deshabilitado y haga clic en «Aplicar». Una vez que haya impedido que el servicio se reinicie, haga clic en «Detener» para detener el servicio.