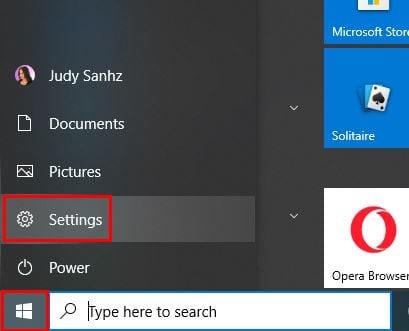Sucede automáticamente. Después de instalar una aplicación en su computadora, su computadora con Windows 10 siempre la mostrará en la parte superior del menú Inicio. En la nota positiva, al ver las aplicaciones que se han agregado recientemente, está al tanto de las aplicaciones agregadas con las que comparte su computadora.
Pero, si no comparte su computadora y encuentra esta opción molesta, la buena noticia es que no lleva mucho tiempo eliminarla. Si alguna vez cambia de opinión y desea agregarlo nuevamente, simplemente siga los mismos pasos que hizo para eliminarlo.
Cómo eliminar aplicaciones de Windows 10 agregadas recientemente
Para evitar que Windows muestre las aplicaciones agregadas recientemente, debe abrir configuraciones. La forma más rápida de acceder a la configuración es presionar la tecla. Windows y toco. Pero también puede hacer clic derecho en el menú Inicio de Windows y hacer clic en la rueda dentada.
Una vez que esté en configuraciones ir a Personalización luego haga clic en el Opción de inicio en la barra lateral izquierda. Cuando vea la opción Inicio, busque el el que dice Aplicaciones recientemente agregadas en el menú Inicio y desactívelo.
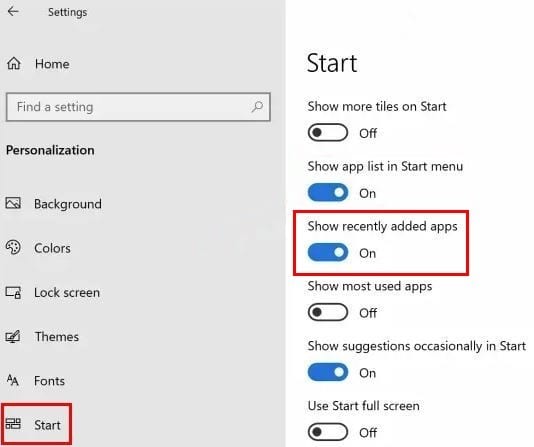
Una vez que desactive la opción, ya no tendrá que ver el aviso de la aplicación que acaba de instalar. Habilitar la opción es fácil, solo habilite la opción y estará listo para comenzar. La aplicación seguirá apareciendo en la lista con todas las demás, simplemente no aparecerá como solía hacerlo.
Conclusión
Se supone que la opción Mostrar aplicaciones agregadas recientemente es útil. Pero, para algunos usuarios, esto simplemente no es necesario. Dado que es fácil de encender y apagar, no perderá mucho tiempo si cambia de opinión.