Hay varias formas de seleccionar varios archivos para imprimir archivos en Windows 10; requieren diferentes pulsaciones de teclas. A continuación se muestra una colección de estas combinaciones de teclas o atajos de teclado e instrucciones sobre cómo usarlos.
- Seleccione «Comienzo«>»configuraciones«.
- Seleccione «Impresoras y escáneres»En el panel izquierdo. Esto mostrará todas las impresoras que ha instalado.
- Seleccione la impresora que desea utilizar, luego seleccione «Cola abierta«. Esto abrirá la ventana de la cola de impresión para esa impresora.
- Navegue a la ubicación apropiada del Explorador de archivos. Solo puede marcar varios archivos que se encuentran en la misma ubicación (por ejemplo, su escritorio), pero no los que se encuentran en dos ubicaciones diferentes. Si desea hacer esto, tendrá que repetir el proceso para cada ubicación de directorio que contenga algunos de los archivos que desea imprimir, o puede moverlos primero a la misma ubicación.
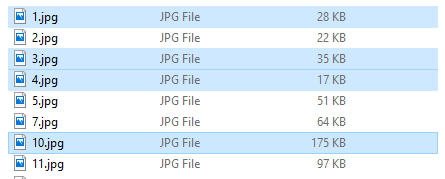 Archivos seleccionados con Ctrl.
Archivos seleccionados con Ctrl.
Ésta es la forma más sencilla de marcar algunos archivos para imprimirlos. Para usar este método abreviado de teclado, simplemente haga clic en el primer archivo que desea seleccionar y luego presione la tecla Ctrl. Mientras mantiene presionada esta tecla, haga clic en todos los demás archivos que desea imprimir. No se preocupe por soltarlo: puede soltar la tecla Ctrl para desplazarse hacia arriba y hacia abajo, por ejemplo, siempre que no haga clic en ningún lado. Mantenga pulsado de nuevo para seleccionar más archivos.
Consejo: en la parte inferior izquierda de su explorador de archivos, un pequeño contador le mostrará la cantidad de archivos que ha seleccionado. ¡Use esto para verificar si tiene o no todos los archivos que desea!
Cuando se seleccionen todas las que desea imprimir, presione simultáneamente las teclas Ctrl + P. Se abrirá el menú de impresión habitual y podrá seleccionar su impresora y seguir el proceso con normalidad.
Sugerencia: Si mantiene presionada la tecla Ctrl y hace clic en un archivo ya seleccionado, puede anular la selección de ese archivo.
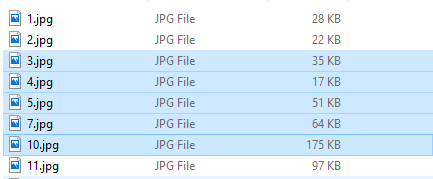 Archivos seleccionados con Ctrl + Shift.
Archivos seleccionados con Ctrl + Shift.
Esta combinación de teclas es ideal para seleccionar una mayor cantidad de archivos adyacentes. Por ejemplo, si tiene una serie de fotos tituladas «1.png», «2.png», «3.png», «20 .png», etc., y solo desea seleccionar «4 .png» hacia arriba a ’11 .png ‘, esta combinación de teclado es ideal.
Para usarlo, haga clic en el primer archivo de la serie que desea marcar (o en el último) y mantenga presionadas las teclas Ctrl + Shift. Luego haga clic en el otro extremo de la serie de archivos que desea imprimir. ¡Se seleccionarán todos los archivos entre los dos archivos en los que hizo clic!
Sugerencia: Después de usar este comando para seleccionar un rango, también puede presionar una vez la tecla Ctrl para agregar o eliminar archivos individuales de la selección que realizó. Sin embargo, NO PUEDE agregarle una segunda pista.
Una vez que haya seleccionado todos los archivos que desea imprimir, haga clic en Ctrl + P y siga los pasos para imprimir los archivos.
Consejo: si ha realizado una selección más larga y desea acortar la selección general sin tener que anular la selección de cada archivo, también puede hacerlo; simplemente presione Mayús y haga clic en el archivo que desea que sea el último en la selección.
Puede utilizarlo para acortar una selección de 2-13 a 2-7, por ejemplo.
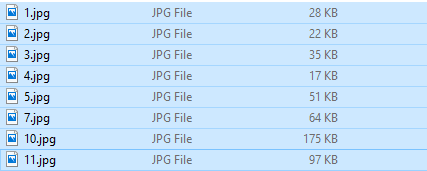 Archivos seleccionados con Ctrl + A.
Archivos seleccionados con Ctrl + A.
Este comando selecciona todos los archivos en una ubicación determinada. Entonces, si hay 15 archivos en una ubicación del explorador de archivos, al presionar Ctrl + A simultáneamente se seleccionarán los 15. ¡Funcionará si hay 2 o 20 archivos!
Sugerencia: si desea seleccionar todos los archivos, excepto algunos, de una ubicación, puede ser más rápido seleccionar todos y luego deseleccionar algunos archivos que seleccionar la mayoría individualmente.
Cuando todos los archivos que desea imprimir estén resaltados, arrástrelos a la ventana de la cola de impresión.
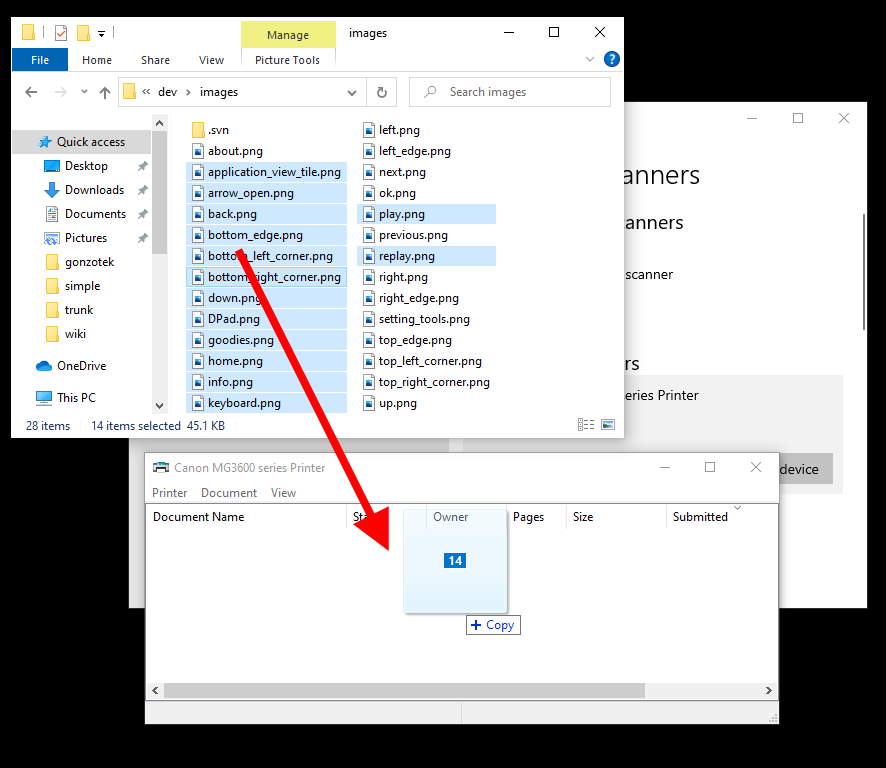
Es bueno saberlo: hay otra forma de seleccionar varios archivos para imprimirlos o para cualquier otro propósito: en lugar de usar combinaciones de teclado, también puede hacer clic y arrastrar el cursor del mouse sobre un área para seleccionar todo lo que contiene, así:
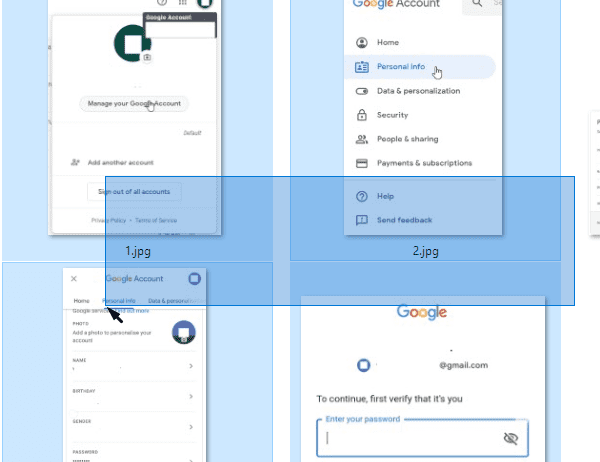 Selección haciendo clic y arrastrando.
Selección haciendo clic y arrastrando.
Este método de selección también se puede combinar con el método de selección de la tecla Ctrl. Cuando haya reunido los archivos que desea imprimir, presione Ctrl + P nuevamente para abrir el menú de impresión.
Espero que este tutorial te haya ayudado a descubrir cómo imprimir varios archivos en Windows 10. Si tienes algún problema, dame algunos comentarios.
