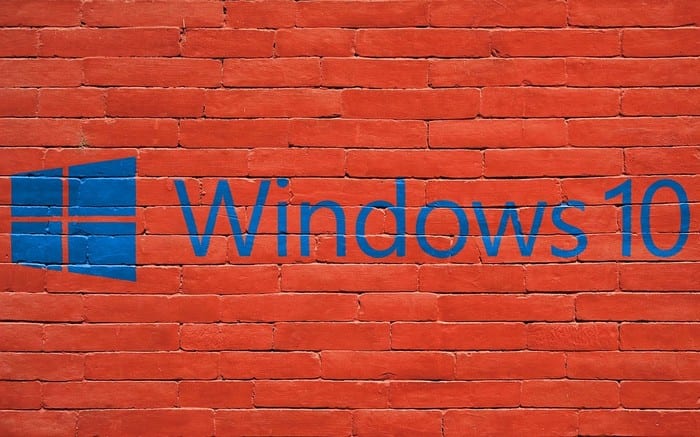Imprimir su pantalla o tomar una captura de pantalla es una excelente manera de guardar una copia de lo que ve. Windows 10 le facilita tomar instantáneas de su pantalla cuando lo desee. Hay varias formas de tomar capturas de pantalla en su computadora con Windows 10, y todas funcionan de manera un poco diferente.
Tecla de Windows + pantalla de impresión
Es la forma más rápida y eficaz de realizar una captura de pantalla. Presione estos dos botones simultáneamente para tomar una captura de pantalla de toda la pantalla y guardarla automáticamente. Su pantalla se oscurecerá por un tiempo para mostrar que ha completado con éxito la acción; puede encontrar su captura de pantalla en la subcarpeta Imágenes Capturas de pantalla.
Alt + Imprimir pantalla
Presione estos dos botones simultáneamente para tomar una captura de pantalla de la ventana que tiene abierta actualmente. Entonces, si mira la ventana de su navegador y la toca, tomará una captura de pantalla, incluso si hay otras ventanas (más pequeñas) abiertas. Solo se capturará la ventana activa.
Deberá pegar su captura de pantalla en algún tipo de editor de imágenes antes de poder guardarla; considere abrir Paint (a través del menú de Windows) para hacerlo. Abra una nueva instancia de pintura y presione Ctrl + V para pegar en su captura de pantalla.
Barra de juego
Cuando juegas, puedes usar la barra de juegos para tomar capturas de pantalla. Para hacer esto, presione la tecla de Windows + G para invocar la barra del juego. Allí tiene un botón de captura de pantalla para usar si lo desea, o también puede usar el atajo de teclado Tecla de Windows + Alt + Imprimir pantalla (puede vincular eso, así que si eso no funciona, ¡verifique si lo vinculó a otra cosa!).
Herramienta de biopsia
Capture Tool es un programa preinstalado con Windows. Para acceder a él, simplemente presione la tecla de Windows, luego escriba «Herramienta de recorte» y presione Enter. Utilice las funciones en la parte superior para configurar su captura de pantalla. El modo le permite establecer qué tipo de captura desea tomar y, al hacer clic en Nuevo, podrá dibujar el contorno de la captura (o tomar una captura de pantalla completa según su configuración). Cuando haya tomado la captura de pantalla, se pegará automáticamente en un editor donde podrá refinarla más hasta que esté satisfecho con ella.
Software de terceros
Si ninguna de las opciones predeterminadas es adecuada para usted, también tiene la opción de instalar programas de terceros para brindarle mejores opciones. Recomendamos Disparo de luz – es una configuración rápida y fácil, y le permite personalizar exactamente lo que desea capturar. No más recortes: incluso puede dibujar en su captura de pantalla si necesita agregar una nota, icono o símbolo. Puede guardar sus capturas de pantalla o compartirlas inmediatamente con otra persona.