Puede hacer diferentes cosas para personalizar su computadora con Windows 10. Por ejemplo, puede nombrar su barra de tareas y agregar su fondo de pantalla favorito. Recuerde que también puede cambiar la ubicación de la barra de tareas. ¿Quién no quiere darle a su computadora su toque personal, verdad? Entonces, ¿cómo se hace transparente la barra de tareas?
Cómo crear una barra de tareas clara en Windows 10
De forma predeterminada, todas las barras de tareas de Windows 10 tienen su color predeterminado. Pero, después de un tiempo, sería bueno no tener que mirar el mismo color por mucho tiempo. En este caso, aún puede hacer que la barra de tareas de Windows 10 sea transparente, pero para hacerlo tendrá que usar el registro. Asegúrese de no hacer nada que no se mencione en el artículo, de lo contrario podría dañar seriamente su computadora. Pero, si sigue las instrucciones, está bien.
Para comenzar, vaya a Buscar y escriba regedit. Cuando aparezca el registro, haz clic en la opción Abrir y dale permiso para modificar tu computadora.

Una vez que el registro esté abierto, navegue hasta:
- HKEY_LOCAL_MACHINE
- SOFTWARE
- Microsoft
- las ventanas
- Versión actual
- Explorador
- Avanzado
Haga clic con el botón derecho en la subclave Avanzado y navegue hasta Nuevo, seguido de DWORD (32-BIT). Asegúrese de nombrar su nueva creación UseOLEDTaskbarTransparency. Una vez que esté allí, haga doble clic en él y, cuando aparezca la página de propiedades, cambie los datos del valor de cero a uno.
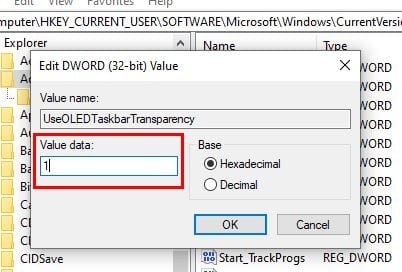
Para terminar, haga clic en Aceptar. Para ver su nueva transparencia, puede reiniciar su computadora o ir a Configuración> Personalización> Colores. Active y desactive la opción Efectos de transparencia, luego vuelva a activarla.
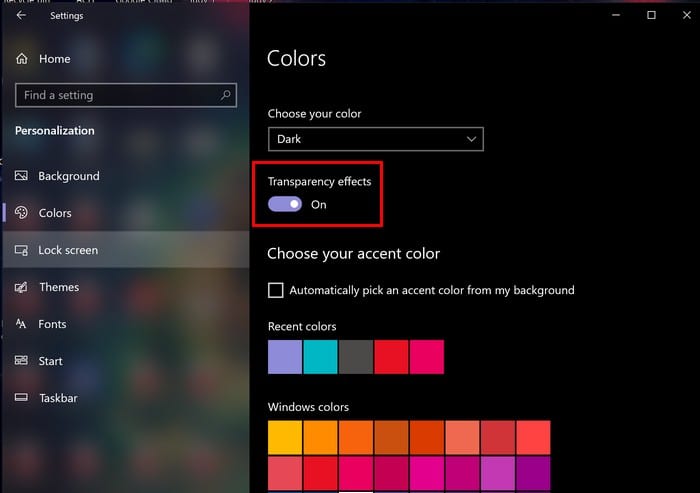
Pensamientos finales
Ahora tienes una barra de tareas como ninguna otra. ¿No se ve elegante tu nueva barra de tareas? ¿De qué otras formas personalizas tu barra de tareas? Déjame saber abajo en los comentarios.