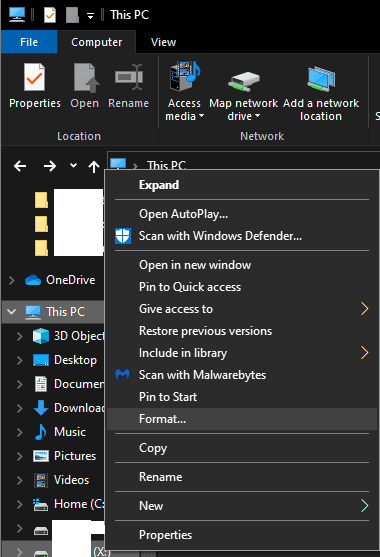Debe formatear un disco duro para poder usarlo en Windows. Si compró un disco duro nuevo, es posible que deba formatearlo por primera vez, o puede que esté listo para usar. Si está reutilizando un disco duro antiguo, formatearlo es una forma eficaz de limpiarlo. Esta guía lo guiará a través del proceso de formateo de una unidad para usar en Windows 10. El proceso es un poco diferente dependiendo de si lo está haciendo por primera vez o por décima vez.
Formateo de unidades
Consejo: formatear un disco duro borra por completo todos los datos que contiene. Antes de iniciar este proceso, asegúrese de realizar una copia de seguridad de los datos que desee conservar.
La forma más sencilla de formatear un disco duro es utilizar el Explorador de archivos. Simplemente abra el Explorador de archivos presionando la tecla de Windows, luego escriba «Explorador de archivos» y presione Entrar. En la barra del lado izquierdo de la ventana del Explorador de archivos está la sección «Esta PC». En la parte inferior de la sección «Esta PC» hay una entrada para cada uno de los discos duros de su computadora. Haga clic derecho en el disco duro que desea formatear y haga clic en «Formatear» en el menú contextual.
Haga clic con el botón derecho en el disco duro que desea formatear en la sección «Esta PC».
La ventana de formato le permite elegir el «tamaño de la unidad de asignación» que desea utilizar. Esta medida es el tamaño de los grupos en los que se divide el disco duro. Al modificar datos en un clúster, se debe sobrescribir todo el clúster. Entonces, generalmente debe dejar esto en el valor predeterminado, el parámetro más pequeño de 4096 bytes.
También puede cambiar el nombre del volumen. Este es el nombre de la unidad en el Explorador de archivos. Configúrelo con el nombre que desee. También se recomienda dejar habilitado «Formato rápido». Quick Format omite una serie de comprobaciones y asume que la unidad no tiene errores. Deshabilitar el formato rápido puede llevar horas para discos duros más grandes. A menos que esté dispuesto a esperar mucho tiempo y sospeche que hay sectores defectuosos en la unidad, se recomienda que deje habilitado el formato rápido.
Sugerencia: No puede configurar la capacidad o el formato del sistema de archivos para los discos duros internos en esta herramienta. Sin embargo, para discos duros externos y otros medios extraíbles, puede elegir entre NTFS, FAT32 y exFAT. NTFS es una apuesta segura si solo desea utilizar el disco duro con Windows. Si también desea utilizar la unidad en otros sistemas operativos, exFAT ofrece una mejor compatibilidad.
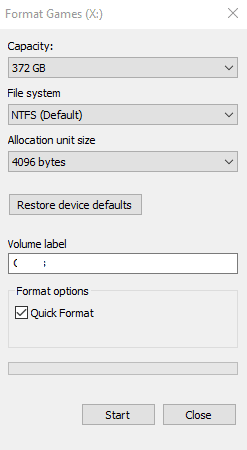 Configure el nombre del volumen y cualquier otra configuración que desee cambiar.
Configure el nombre del volumen y cualquier otra configuración que desee cambiar.
Una vez que esté satisfecho con la configuración de formato, haga clic en «Iniciar». Aparecerá una ventana emergente de advertencia que le advierte que el formateo borrará el disco duro. Si ha realizado una copia de seguridad de todos los datos que desea, presione «Aceptar» para comenzar a formatear la unidad. Una vez que se completa el proceso, una pequeña ventana emergente confirmará que el formateo está completo.
Formateo de unidades por primera vez
Si una unidad no está formateada por completo, es posible que no aparezca en el Explorador de archivos para que la formatee. En este caso, debe presionar la tecla de Windows + X y hacer clic en «Administración de discos». Si la unidad aparece como «RAW», puede hacer clic derecho y seleccionar «Formatear». El proceso de formateo es el mismo que antes, aunque aquí tiene la opción «Habilitar la compresión de archivos y carpetas». Debe dejar esta opción sin marcar, ya que comprimirá todo el contenido de la unidad, en lugar de habilitar el soporte de compresión como sugiere el nombre.
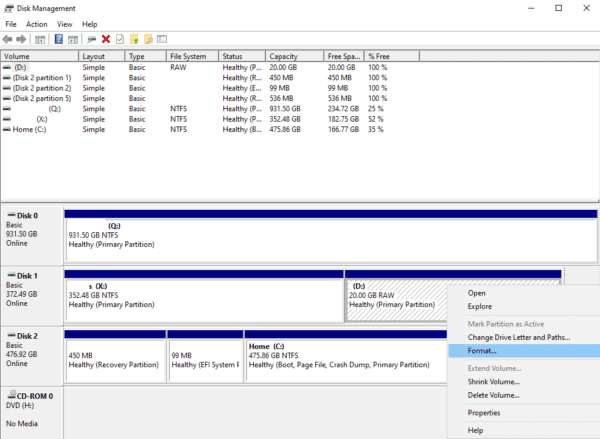 Formatee una partición RAW con la herramienta «Administración de discos».
Formatee una partición RAW con la herramienta «Administración de discos».
Sin embargo, si el disco duro se muestra como no asignado, deberá crear una partición. Este proceso se detalla aquí.