Tener varias cuentas de usuario en su computadora le permite compartir la computadora con varias personas mientras mantiene la confidencialidad de sus documentos. Tener varias cuentas también le permite asegurarse de que algunos usuarios no tengan la capacidad de usar permisos administrativos para cambiar configuraciones importantes. Esta guía explica cómo crear una nueva cuenta de usuario.
Puede crear cuentas de usuario en la configuración «Familia y otros usuarios» en la sección Cuentas de la aplicación Configuración. Puede abrir la página directamente presionando la tecla de Windows, luego escribiendo «Agregar otros usuarios» y presionando Enter. Puede agregar otra cuenta de usuario haciendo clic en «Agregar a otra persona a esta PC».
Haga clic en «Agregar a otra persona a esta PC» en la página «Familia y otros usuarios» de la aplicación Configuración.
La siguiente pantalla del proceso de creación de cuenta asume que ambos tienen y desean usar una cuenta de Microsoft para crear la nueva cuenta de usuario. Sin embargo, es posible crear una cuenta de usuario que no esté asociada con una cuenta de Microsoft. Para hacer esto, haga clic en «No tengo la información de inicio de sesión de esta persona» para continuar.
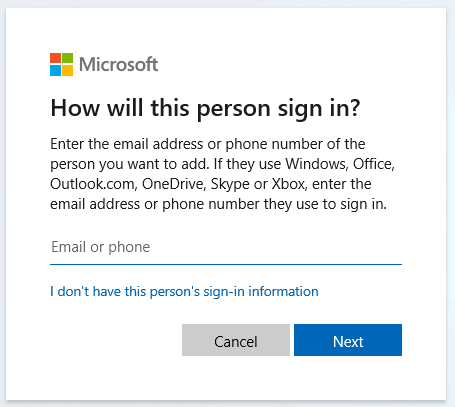 Haga clic en «No tengo la información de inicio de sesión de esta persona» para iniciar el proceso de creación de una cuenta local que no esté vinculada a una cuenta de Microsoft.
Haga clic en «No tengo la información de inicio de sesión de esta persona» para iniciar el proceso de creación de una cuenta local que no esté vinculada a una cuenta de Microsoft.
La siguiente página intentará que cree una nueva cuenta de Microsoft. Para continuar creando una cuenta de usuario local que no esté asociada con una cuenta de Microsoft, haga clic en «Agregar un usuario sin una cuenta de Microsoft».
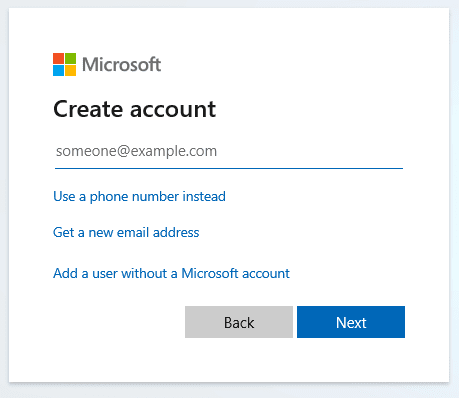 Haga clic en «Agregar un usuario sin una cuenta de Microsoft» para continuar creando una cuenta de usuario que no esté vinculada a una cuenta de Microsoft.
Haga clic en «Agregar un usuario sin una cuenta de Microsoft» para continuar creando una cuenta de usuario que no esté vinculada a una cuenta de Microsoft.
A continuación, se le pedirá que proporcione los detalles de su nueva cuenta. Aquí puede especificar el nombre de usuario y la contraseña que desea utilizar. También deberá volver a ingresar la contraseña. Una vez que comience a ingresar su contraseña, aparecerán conjuntos de casillas para tres preguntas de seguridad. Desafortunadamente, estas preguntas de seguridad son obligatorias.
 Cree los detalles de su nueva cuenta.
Cree los detalles de su nueva cuenta.
Una vez que haya completado los detalles de la cuenta, haga clic en «Siguiente» y se creará la cuenta. De forma predeterminada, la cuenta creada será una cuenta de nivel estándar. Si desea actualizar la cuenta a administrador, deberá hacer clic en la cuenta en la «Lista de otros usuarios», luego seleccione «Cambiar tipo de cuenta». En la nueva ventana, seleccione «Administrador» de la lista desplegable, luego haga clic en «Aceptar» para guardar el cambio.
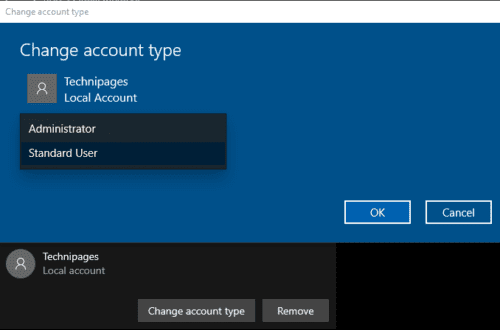 Seleccione «Administrador» después de hacer clic en «Cambiar tipo de cuenta» en un usuario existente, si desea crear una cuenta de administrador.
Seleccione «Administrador» después de hacer clic en «Cambiar tipo de cuenta» en un usuario existente, si desea crear una cuenta de administrador.
Si elige iniciar sesión con una cuenta de Microsoft existente, simplemente ingrese la dirección de correo electrónico o el número de teléfono para crear la cuenta en la computadora. Cuando inicie sesión por primera vez en la cuenta en su computadora, deberá ingresar la contraseña de su cuenta de Microsoft para iniciar sesión. Luego, pasará por el proceso de crear un nuevo PIN y ajustar la configuración de privacidad para la cuenta local.
Si opta por crear una nueva cuenta de Microsoft, deberá crear una nueva dirección de correo electrónico o proporcionar una existente. Luego, deberá proporcionar un nombre de usuario y crear una contraseña que se utilizará tanto para su cuenta de Microsoft como para su cuenta local.
