Nunca se sabe cuándo puede ocurrir un desastre y su instalación de Windows está dañada o infectada con un virus. Es raro, pero puede suceder. Un disco de recuperación de Windows es exactamente el recurso que le gustaría tener en este tipo de escenario, una forma de volver a cuando todo funcionaba. Estos discos contienen una serie de herramientas para ayudar a solucionar problemas y, en el peor de los casos, restablecer Windows a los valores predeterminados. Siempre es bueno tener uno a mano en caso de que lo necesite más tarde, es mejor prevenir que curar.
El proceso requiere una unidad de almacenamiento externa, como una memoria USB, con una capacidad de al menos 16 GB. Se borrará durante el proceso, así que asegúrese de hacer una copia de seguridad de todos los datos de la memoria USB antes de comenzar. En otras palabras, asegúrese de que la unidad USB esté vacía y lista para usar.
Crear el disco de recuperación es en realidad un proceso bastante sencillo. Una vez que su unidad USB de 16 GB esté conectada, abra el menú de inicio presionando la tecla de Windows. Escriba «Crear una unidad de recuperación» y presione Entrar.
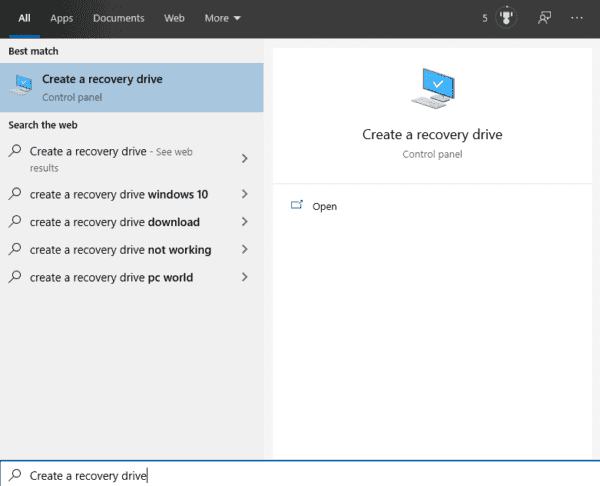 Inicie la herramienta de creación de unidades de recuperación.
Inicie la herramienta de creación de unidades de recuperación.
En este punto, es posible que vea un mensaje de «Control de cuentas de usuario» que le solicita que verifique que desea que este programa pueda realizar cambios en su dispositivo. No se preocupe, estas indicaciones son una precaución de seguridad común para los programas que requieren permisos administrativos. Así es como la computadora verifica que estás seguro de que quieres hacerlo y que está sucediendo. Haga clic en «Sí» para continuar.
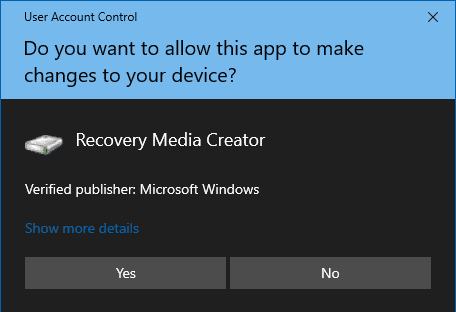 El mensaje de Control de cuentas de usuario (UAC)
El mensaje de Control de cuentas de usuario (UAC)
La primera pantalla del proceso de creación de la unidad de recuperación tiene una casilla de verificación para confirmar que desea «Hacer una copia de seguridad de los archivos del sistema en la unidad de recuperación». Debe dejar esta casilla marcada. Copia los archivos necesarios en la unidad de recuperación para que pueda reinstalar Windows, si es necesario. Haga clic en Siguiente para continuar.
Consejo: si anula la selección de esta opción, puede usar solo una unidad USB de 1 GB, pero solo tendrá las herramientas de solución de problemas y no podrá usarla para reinstalar Windows si tuviera que hacer un restablecimiento completo. Se recomienda encarecidamente que elija la opción completa, ¡nunca se sabe cuándo la necesitará!
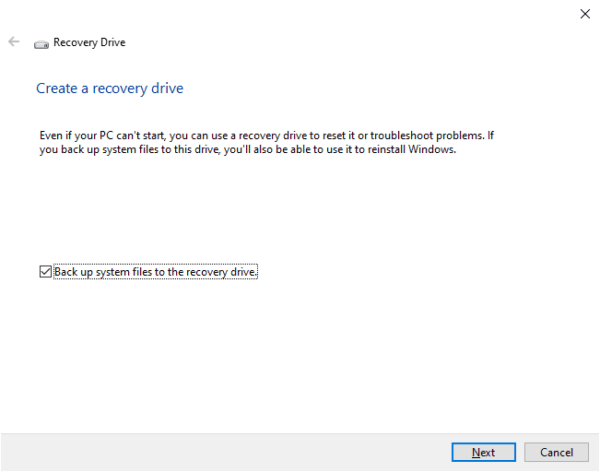 Asegúrese de que la casilla «Hacer una copia de seguridad de los archivos del sistema en la unidad de recuperación» esté marcada.
Asegúrese de que la casilla «Hacer una copia de seguridad de los archivos del sistema en la unidad de recuperación» esté marcada.
El programa ahora buscará unidades disponibles. Esto puede tomar unos pocos minutos. Cuando se complete el proceso, se mostrará una lista de unidades extraíbles. Seleccione la unidad que desea utilizar y haga clic en Siguiente. Es útil darle un nombre diferente a la unidad, algo fácil de reconocer, como «RecoveryUSB», por ejemplo. Puede cambiar el nombre de su unidad en su administrador de archivos: simplemente abra una ventana del administrador de archivos, haga clic derecho en la unidad que desea nombrar, seleccione la opción de cambio de nombre y asígnele el nombre que desee.
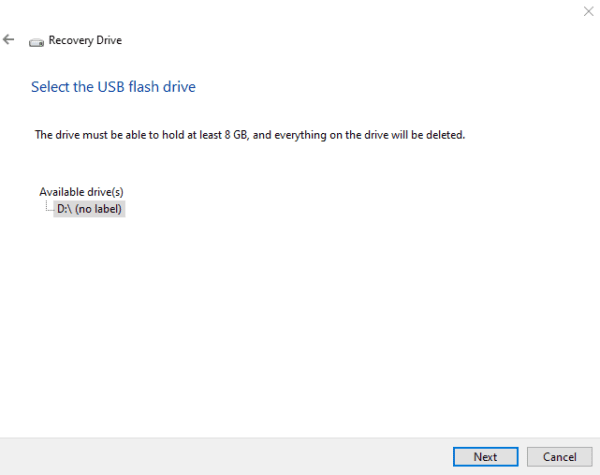 Seleccione la unidad que desea utilizar.
Seleccione la unidad que desea utilizar.
La última pantalla es una confirmación final de que la unidad se borrará en el proceso. Una vez que haya hecho una copia de seguridad de todos los archivos que desea conservar, presione «Crear». Después de este paso, todo lo que estaba previamente en la memoria USB desaparecerá.
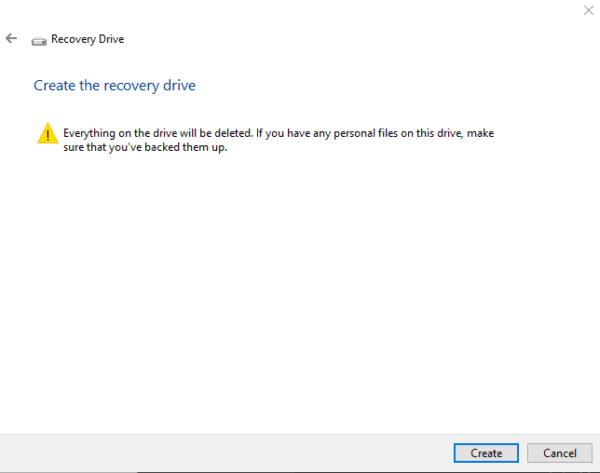 Inicie el proceso de creación después de haber realizado una copia de seguridad de todos los datos en el disco.
Inicie el proceso de creación después de haber realizado una copia de seguridad de todos los datos en el disco.
Este proceso puede llevar un tiempo, así que no dude en hacer otra cosa mientras espera. Cuando se complete el proceso, la barra de progreso se reemplazará con el texto «La unidad de recuperación está lista». Haga clic en «Finalizar» para completar el proceso.
Sugerencia: recuerde guardar su unidad de recuperación en un lugar seguro y memorable para poder encontrarla, con suerte, donde no es probable que la necesite.
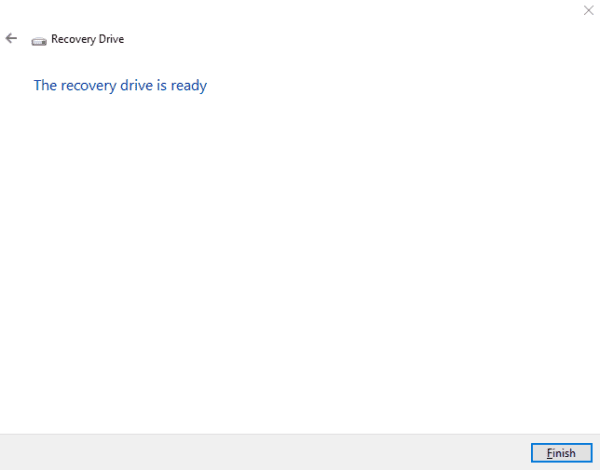 “La unidad de recuperación está lista. »
“La unidad de recuperación está lista. »