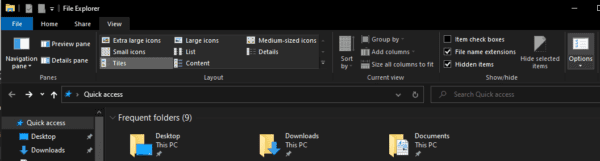El Explorador de archivos es una característica clave de Windows que le facilita la búsqueda y administración de sus archivos. La interfaz del Explorador de archivos es simple y fácil de entender, pero lo suficientemente flexible como para permitirle hacer cosas como fijar directorios importantes. El Explorador de archivos hace esto incluso de forma predeterminada, las carpetas recientes y utilizadas con regularidad se enumeran automáticamente en la barra de «Acceso rápido» para que pueda volver a ellas rápidamente.
De forma predeterminada, el Explorador de archivos abre la pantalla «Acceso rápido» que enumera nueve carpetas vistas con frecuencia, así como 20 archivos visualizados recientemente. El acceso rápido a estos recursos usados recientemente puede ser muy útil y ahorrarle tiempo para navegar nuevamente por el directorio correcto. Quick Access también puede ayudarlo a ubicar un archivo si no recuerda dónde lo guardó.
Sin embargo, es posible que a algunos usuarios no les guste este sistema y deseen que el Explorador de archivos proporcione menos soporte. Tal vez no le guste el problema de privacidad de una lista de archivos y carpetas a los que ha accedido recientemente, visibles de forma predeterminada, o tal vez prefiera buscar manualmente los archivos a los que desea acceder.
Afortunadamente para aquellos de ustedes que quieran cambiar este comportamiento, el Explorador de archivos les permite configurar «Esta PC» como su página de inicio. «Esta PC» muestra una lista de siete carpetas de directorio de usuario principal y todas las unidades de almacenamiento que ha instalado en su computadora.
Cómo configurar el explorador de archivos para que se inicie en «Esta PC»
Para configurar el Explorador de archivos para que se inicie en «Esta PC» en lugar de «Acceso rápido», primero debe abrir el Explorador de archivos, luego cambiar a la pestaña «Ver» en la parte superior y hacer clic en «Opciones» en el extremo derecho.
Haga clic en «Opciones» en el extremo derecho de la pestaña «Ver» en la parte superior del Explorador de archivos.
Sugerencia: también puede presionar la tecla de Windows, escribir «Opciones del Explorador de archivos» y presionar Entrar para abrir el mismo menú.
En la pestaña «General», haga clic en la lista desplegable «Abrir el Explorador de archivos en» en la parte superior de la página y seleccione «Esta PC». Ahora solo necesita hacer clic en «Aplicar» y «Aceptar» para guardar el cambio y todas las ventanas futuras del Explorador de archivos se abrirán en la vista «Esta PC» en lugar de en la pantalla «Acceso rápido».
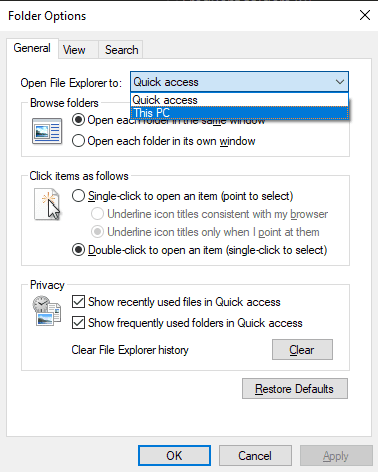 Seleccione «Esta PC» de la lista desplegable «Abrir Explorador de archivos a» en la pestaña «General».
Seleccione «Esta PC» de la lista desplegable «Abrir Explorador de archivos a» en la pestaña «General».