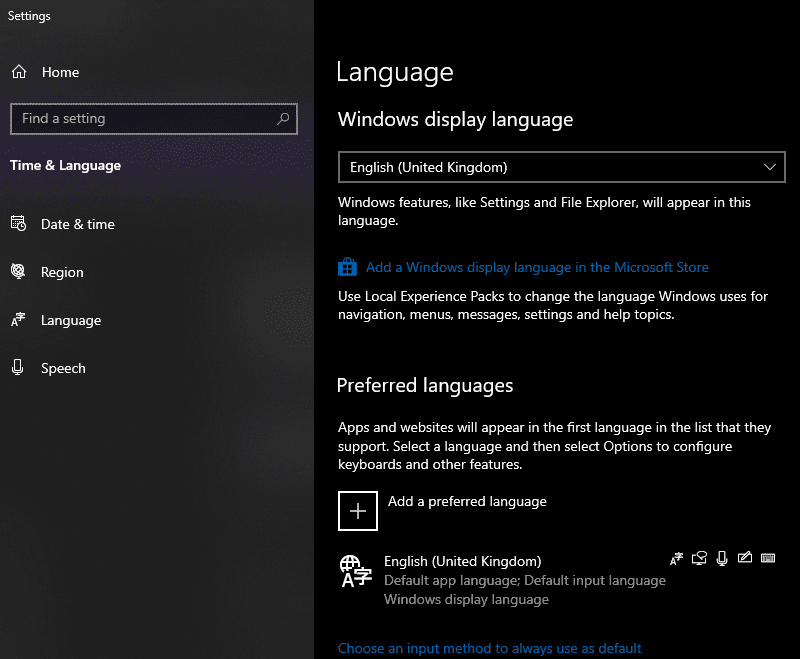Configurar Windows para usar su idioma preferido puede hacer que su computadora sea más fácil de usar. Con Windows en su idioma nativo, nunca tendrá que preocuparse por un malentendido o por no poder encontrar una función. Esto también es útil si desea experimentar con Windows en su segundo o tercer idioma, por ejemplo, para practicar. Entonces, si desea agregar un nuevo idioma a Windows, ¿qué debe hacer?
Puede configurar los «paquetes de experiencia local» instalados a través de la aplicación Configuración. Local Experience Pack es el nombre que usa Windows para describir los paquetes de idioma que su sistema puede instalar y usar. Para cambiarlos, presione la tecla de Windows y escriba «Configuración de idioma», luego presione Intro. La aplicación Configuración se abre en la página correcta. Hay dos pasos para agregar un idioma a Windows: debe agregar un «idioma de visualización» y luego establecer un «idioma preferido».
Configuración de idioma de Windows
Se utiliza un idioma de visualización para configurar el idioma en el que se muestran las características principales de Windows. Esto incluye cosas como alertas o menús de Windows. Para instalar un nuevo idioma de visualización, haga clic en «Agregar un idioma de visualización de Windows en Microsoft Store». Esto abrirá la aplicación Microsoft Store a una lista completa de todos los paquetes de experiencia local disponibles. Encuentra el paquete que deseas desplazándote por la lista o usando la barra de búsqueda en la esquina superior derecha de la aplicación Store. Una vez que esté en la página del paquete de experiencia local que desea instalar, haga clic en «Obtener» para iniciar el proceso de instalación. («Obtener» puede llamarse «Instalar» si ya ha tenido este paquete).
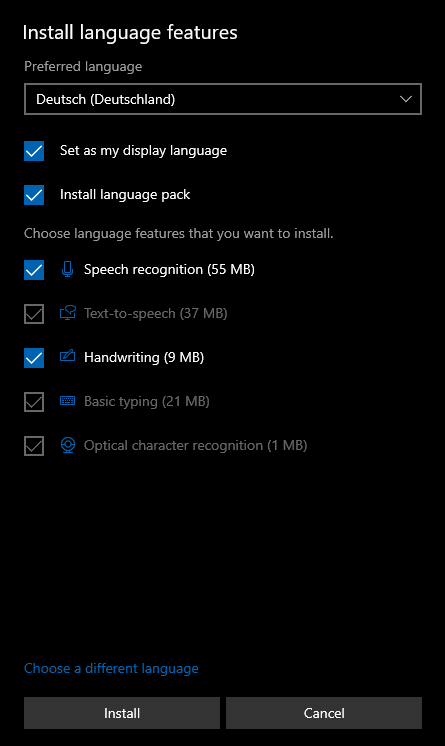 Seleccione las funciones de idioma que desea instalar.
Seleccione las funciones de idioma que desea instalar.
Aparecerá una ventana preguntándole qué funciones desea instalar. Algunas características del Paquete de experiencia local son opcionales y se pueden deseleccionar desmarcando la casilla azul; se requieren otras partes. Puede desactivar opciones como el reconocimiento de escritura a mano en ese idioma o el reconocimiento de voz, lo que reducirá el tamaño del paquete que necesita instalar. Otras opciones, como la escritura básica, son esenciales y no se pueden desactivar.
Aquí también puede elegir establecer inmediatamente el nuevo idioma como idioma de visualización con «Establecer como mi idioma de visualización», y si también desea instalar el paquete de idioma de Microsoft Office con «Instalar paquete de idioma». Si hace esto, sus programas de Microsoft Office (suponiendo que tenga Word, Excel, etc.) también aprenderán su nuevo idioma inmediatamente. Además, los idiomas que se hablan en diferentes países o regiones pueden tener diferentes variaciones localizadas en esos lugares específicos. Puede seleccionar qué variante de idioma desea instalar cuando reciba el paquete. Haga clic en la lista desplegable en la parte superior y seleccione su variante de idioma preferida.
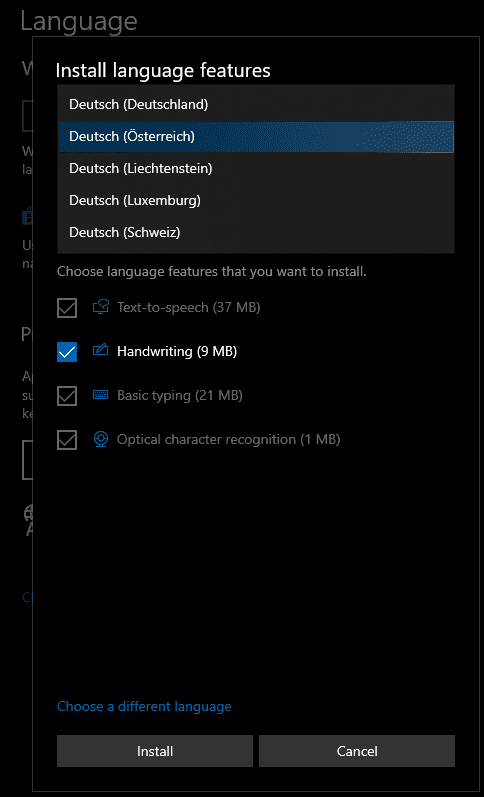 Seleccione su variante de idioma preferida.
Seleccione su variante de idioma preferida.
Una vez que haya seleccionado todas las opciones del Paquete de experiencia local que desee, haga clic en «Instalar» y se descargará y aplicará la configuración que haya elegido. De forma predeterminada, aparecerá un paquete de experiencia local recién instalado en la parte superior de la lista de «Idiomas preferidos». Una vez que se complete la descarga del paquete, recibirá un mensaje informándole que debe cerrar la sesión para cambiar el idioma de visualización de Windows.
Sugerencia: Si NO desea establecer su nuevo idioma como su idioma de visualización, asegúrese de restablecerlo manualmente al anterior SIN cerrar sesión y volver a ingresar.
Cierra sesión y vuelve a iniciar sesión para cambiar inmediatamente a tu nuevo idioma, o permanece conectado para cambiar manualmente tus preferencias de idioma.
Sugerencia: La lista de idiomas preferidos se usa para permitir que las aplicaciones y los sitios web (en el navegador Edge) conozcan su preferencia de idioma, aquellos que admiten los idiomas elegidos utilizarán el idioma más alto de su lista que desee.
Una vez que se instala un paquete de experiencia local, puede configurar qué idioma es el idioma de visualización con la lista desplegable en la parte superior de la página de idiomas en la aplicación Configuración. Recuerde que este es el idioma en el que se encuentran sus ventanas, menús, etc. aparecerá.
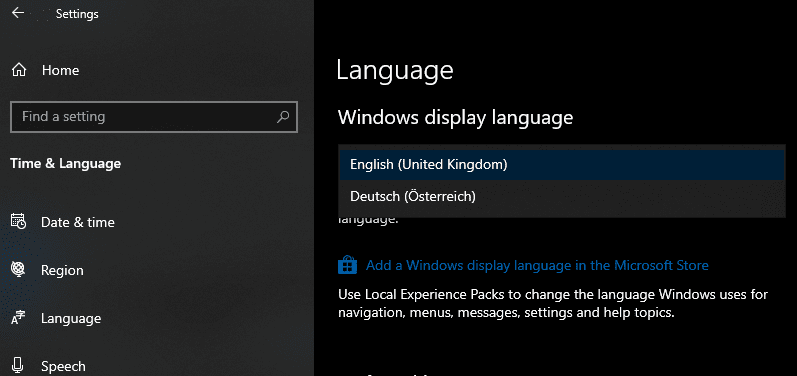 Elija el idioma de visualización de Windows en la lista desplegable.
Elija el idioma de visualización de Windows en la lista desplegable.
También puede reorganizar su lista de idiomas preferidos haciendo clic en un idioma y luego usando las flechas en la parte inferior de la lista para moverlo hacia arriba y hacia abajo en la lista.
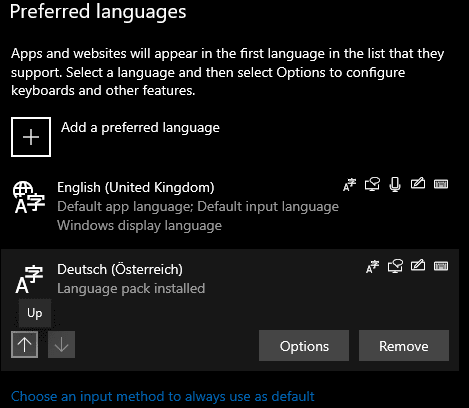 Utilice las flechas para reorganizar su lista de idiomas preferidos.
Utilice las flechas para reorganizar su lista de idiomas preferidos.
Finalmente, para eliminar un idioma de Windows, seleccione el idioma que desea eliminar y haga clic en Eliminar. Se desinstalará instantáneamente. Si el idioma eliminado era el idioma de visualización actual, el idioma de visualización no cambiará al nuevo idioma de visualización hasta la próxima conexión. Por supuesto, nunca puede eliminar su último idioma, y si cambia de opinión, siempre puede obtener los idiomas desinstalados de la tienda.
Sugerencia: no puede desinstalar el idioma en la parte superior de su lista de idiomas preferidos. Si desea eliminar el idioma principal, primero debe reorganizar su lista para que no sea el idioma principal.