Cada dispositivo conectado a su computadora y los componentes que contiene son administrados por controladores de dispositivo. Estos controladores garantizan que los dispositivos puedan funcionar correctamente y admitir todas sus funciones. Estos controladores le permiten aprovechar al máximo lo que tiene su computadora, y Windows incluye un administrador de dispositivos integrado que se puede usar para administrar los controladores de dispositivos. Esta guía explica cómo usar el Administrador de dispositivos de Windows para administrar los controladores de su dispositivo.
Para abrir el Administrador de dispositivos, presione la combinación de teclas Windows + X y haga clic en «Administrador de dispositivos» en la lista desplegable.
 Presione la tecla de Windows + X y haga clic en «Administrador de dispositivos».
Presione la tecla de Windows + X y haga clic en «Administrador de dispositivos».
De forma predeterminada, el Administrador de dispositivos muestra todos los dispositivos conectados en una lista ordenada por el tipo de función que realizan. Por ejemplo, todos los dispositivos de audio están agrupados. Para ver un controlador específico, debe expandir la sección correspondiente. Una vez que pueda ver un controlador individual, puede administrarlo haciendo clic derecho sobre él.
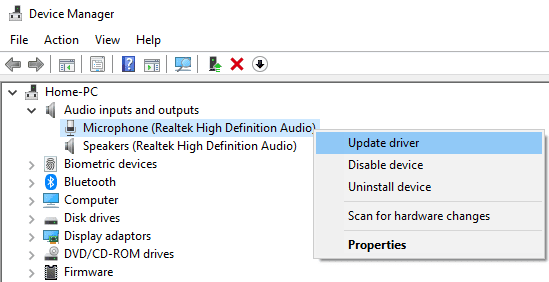 Para administrar un controlador, debe expandir la sección correspondiente y luego hacer clic con el botón derecho en el controlador.
Para administrar un controlador, debe expandir la sección correspondiente y luego hacer clic con el botón derecho en el controlador.
Las opciones de gestión que tiene en el menú contextual le permiten: actualizar el controlador, deshabilitar el dispositivo y desinstalar el dispositivo.
Al hacer clic en «Desinstalar dispositivo», aparecerá una ventana de advertencia. La ventana emergente le informa que esto desinstalará el dispositivo del sistema. También hay una casilla de verificación que también se puede utilizar para eliminar el software del controlador. Haga clic en «Desinstalar» para eliminar los vínculos entre el controlador y el dispositivo. Si marca la casilla junto a «Eliminar el software del controlador de este dispositivo», se eliminarán por completo el controlador y las claves de registro asociadas de su computadora. Cualquiera de las dos acciones inutilizará el dispositivo hasta que vuelva a instalar el controlador del dispositivo.
Consejo: si hace esto, por ejemplo, en un teclado que todavía está conectado a través de USB, la computadora ya no reconocerá ese teclado como método de entrada. Desenchufe y vuelva a enchufar para reinstalar el dispositivo y los controladores.
La desinstalación del dispositivo eliminará la entrada del administrador de dispositivos. Esto hará que sea mucho más difícil reactivar el dispositivo si cambia de opinión. Para los dispositivos USB, es posible que pueda volver a conectarlos en un puerto diferente, pero reinstalar los componentes internos puede ser mucho más difícil; tenga cuidado al usar esta función. ¡El hecho de que no reconozca algo en la lista no significa que no lo necesite!
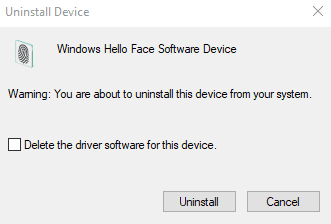 Haga clic en «Desinstalar» para desinstalar un dispositivo, marque la casilla para eliminar también el controlador.
Haga clic en «Desinstalar» para desinstalar un dispositivo, marque la casilla para eliminar también el controlador.
Consejo: tenga mucho cuidado al desinstalar los controladores de dispositivo. Si desinstala un controlador que administra una parte central de la computadora, como el procesador, corre el riesgo de que su computadora se bloquee o quede inutilizable. Si no sabe exactamente qué es el dispositivo, no debe desinstalarlo.
Al hacer clic en «Desactivar dispositivo», también aparecerá una ventana de advertencia. Esta advertencia le informa que «La desactivación de este dispositivo detendrá su funcionamiento». Si hace clic en «Sí», el dispositivo se desactivará. Deshabilitar el dispositivo es básicamente desinstalarlo, pero permanecerá en el Administrador de dispositivos y se puede volver a habilitar fácilmente. Si hace clic en «No», la acción se cancelará.
Sugerencia: Para reactivar un controlador, haga clic con el botón derecho en él y luego haga clic en «Activar dispositivo».
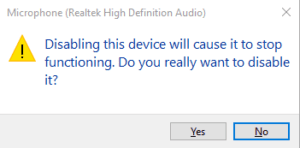 Haga clic en «Sí» para desactivar el dispositivo.
Haga clic en «Sí» para desactivar el dispositivo.
Consejo: una vez más, tenga mucho cuidado al apagar los dispositivos. Si deshabilita algo importante, podría bloquear su computadora. También puede terminar deshabilitando su mouse y / o teclado y no poder deshacer acciones. Si no está seguro de qué dispositivo está apagando, no debe apagarlo.
Haga clic en «Actualizar controlador» para abrir el Asistente para actualizar controlador. El asistente le permite elegir entre buscar automáticamente un controlador actualizado y especificar un archivo de controlador en su disco duro. La búsqueda automática no llevará demasiado tiempo y se puede realizar haciendo clic en «Buscar automáticamente el software del controlador actualizado». El asistente confirmará que ha encontrado y actualizado el controlador, si tuvo éxito o si la búsqueda falló, confirmará que tiene el controlador más reciente y le ofrecerá buscar controladores actualizados en Windows Update. Haga clic en «Buscar controladores actualizados en Windows Update» para abrir la aplicación de configuración en la página de Windows Update, donde deberá hacer clic en «Buscar actualizaciones».
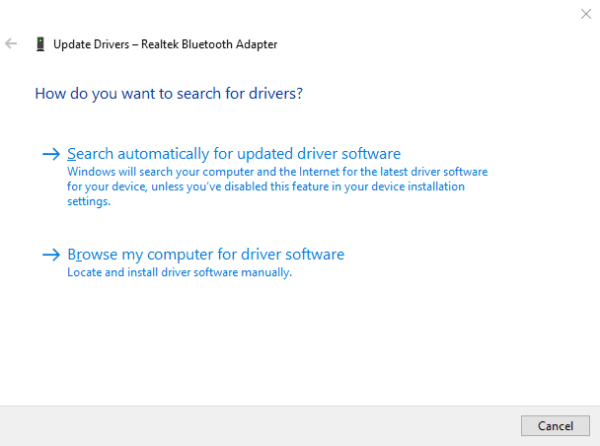 Haga clic en «Buscar automáticamente el software del controlador actualizado» para buscar actualizaciones en línea.
Haga clic en «Buscar automáticamente el software del controlador actualizado» para buscar actualizaciones en línea.
Si ya ha descargado un controlador actualizado pero solo necesita aplicarlo, puede hacerlo haciendo clic en «Buscar controladores de software en mi computadora». Puede seleccionar la carpeta que contiene el controlador utilizando el botón «Examinar …».
Sugerencia: Es recomendable dejar marcada la opción «Incluir subcarpetas», ya que esto también archivará todas las carpetas dentro de la carpeta que seleccione.
 Seleccione una carpeta que contenga un controlador descargado para instalar un controlador desde su disco duro.
Seleccione una carpeta que contenga un controlador descargado para instalar un controlador desde su disco duro.
También puede hacer clic en «Permítame elegir de una lista de controladores disponibles en mi computadora» para seleccionar los controladores guardados en el almacén de controladores de su computadora. Esto, si está disponible, le permitirá elegir de una lista de controladores genéricos, que pueden no admitir todas las funciones, pero permitirán que el dispositivo funcione. También puede elegir el controlador específico del proveedor más reciente y, en algunos casos, también un controlador anterior. Esto puede resultar útil si una versión más reciente tiene problemas y desea volver a una versión anterior que le haya funcionado.
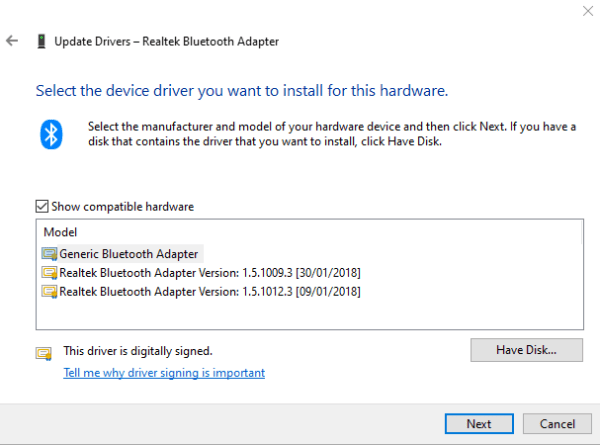 Hacer clic en «Permítame elegir de una lista de controladores disponibles en mi computadora» le permite elegir entre los controladores registrados en la tienda de controladores.
Hacer clic en «Permítame elegir de una lista de controladores disponibles en mi computadora» le permite elegir entre los controladores registrados en la tienda de controladores.
Si actualiza un controlador y luego comienza a tener problemas con él, es posible revertir el controlador. Para hacer esto, haga clic con el botón derecho en el dispositivo para el que desea restaurar el controlador y luego seleccione «Propiedades» en el menú desplegable. En la ventana de propiedades del dispositivo, vaya a la pestaña «Controlador» y haga clic en «Restaurar controlador». Aparecerá una ventana emergente solicitando comentarios sobre el motivo por el que se está revirtiendo. Seleccione una razón y luego haga clic en «Sí» y el controlador volverá a la versión instalada anteriormente.
 Seleccione «Revertir controlador», luego seleccione un motivo para volver a un controlador anterior.
Seleccione «Revertir controlador», luego seleccione un motivo para volver a un controlador anterior.
Algunos pilotos tienen herramientas específicas publicadas por sus fabricantes para gestionarlos. Los controladores de gráficos son un ejemplo clave. Tanto Nvidia como AMD tienen su propio programa de administración de controladores de gráficos. Los controladores más recientes se pueden instalar a través de estas plataformas antes de ser lanzados a través de Windows Update. Otros ejemplos incluyen periféricos, como ratones, teclados y cámaras web, aunque varían según la marca.
Los dispositivos suelen mencionar sus propias herramientas de gestión de controladores en sus instrucciones de instalación. Estas herramientas se pueden descargar del sitio web del fabricante si están disponibles, o incluso se pueden instalar cuando el dispositivo se conecta por primera vez.
Como regla general, es una buena idea consultar su manual de instrucciones para obtener información sobre problemas con los controladores si tiene problemas de rendimiento; aunque este tema puede parecer complicado, la solución a los problemas a menudo es simplemente actualizar a una versión más nueva.