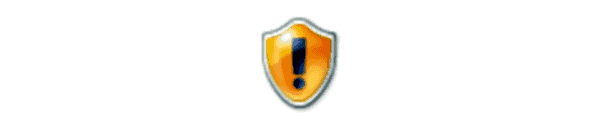Si se pregunta cómo saber quién ha iniciado sesión actualmente en una computadora con Microsoft Windows 10, hay varias formas de hacerlo. A continuación, se muestran algunos métodos comunes que puede utilizar desde una computadora remota o conectada a la computadora local que está consultando.
Comando WhoAmI
El comando «whoami» muestra el usuario que está conectado actualmente y está usando en Windows.
- Sostener el Clave de Windowsy presione «R”Para mostrar la ventana Ejecutar.
- Pegar «CMD«, entonces presione»Entrar”Para abrir un símbolo del sistema.
- En el símbolo del sistema, escriba lo siguiente y luego presione «Entrar«:
whoami - Se muestra el nombre de la computadora o el dominio seguido del nombre de usuario.
Comando de solicitud de usuario
Este comando le permite ver todos los usuarios actualmente conectados a la computadora.
En la zona
- Sostener el Clave de Windowsy presione «R”Para mostrar la ventana Ejecutar.
- Pegar «CMD«, entonces presione»Entrar”Para abrir un símbolo del sistema.
- En el símbolo del sistema, escriba lo siguiente y luego presione «Entrar«:
query user - Se muestra el nombre de la computadora o el dominio seguido del nombre de usuario.
A distancia
- Sostener el Clave de Windowsy presione «R”Para mostrar la ventana Ejecutar.
- Pegar «CMD«, entonces presione»Entrar”Para abrir un símbolo del sistema.
- En el símbolo del sistema, escriba lo siguiente y luego presione «Entrar«:
query user /server:computername
Reemplace «computername» con el nombre real de la computadora del sistema que está consultando. - Se muestra el nombre de la computadora o el dominio seguido del nombre de usuario.
Administrador de tareas
- Haga clic con el botón derecho en la barra de tareas y seleccione «Administrador de tareas«.
- Selecciona el «Usuarios«Pestaña.
- Se muestran los detalles de los usuarios que iniciaron sesión en la máquina.
WMIC
- Sostener el Clave de Windowsy presione «R”Para mostrar la ventana Ejecutar.
- Pegar «CMD«, entonces presione»Entrar”Para abrir un símbolo del sistema.
- En el símbolo del sistema, escriba lo siguiente y luego presione «Entrar«:
WMIC /NODE:"computername" COMPUTERSYSTEM GET USERNAME
Reemplace «computername» con el nombre real de la computadora del sistema que está consultando. También puede reemplazar «nombre de computadora» con la dirección IP del sistema.WMIC /NODE:192.168.1.1 COMPUTERSYSTEM GET USERNAME