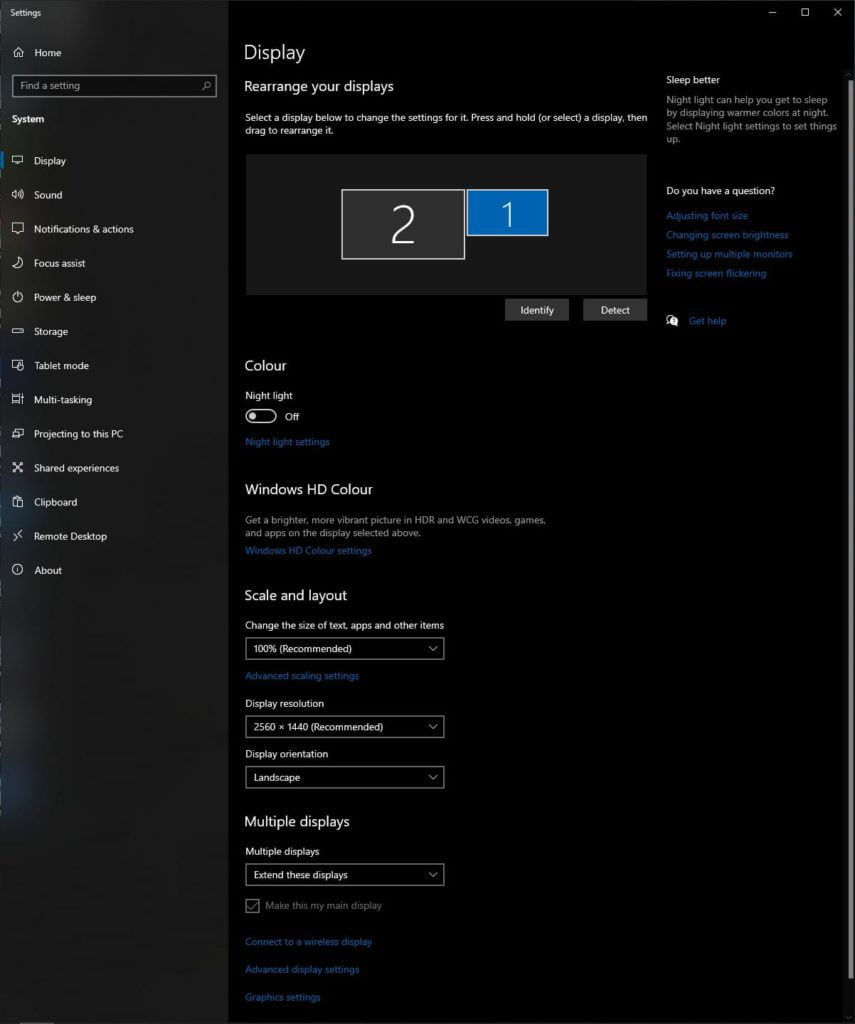Configurar su (s) monitor (es) correctamente es clave para aprovechar al máximo Microsoft Windows 10. Entonces, ¿cuáles son las principales opciones de visualización y dónde puede encontrarlas?
Las opciones de visualización se pueden encontrar en la aplicación Configuración haciendo clic en «Sistema», la configuración de pantalla son las primeras opciones en la configuración del sistema.
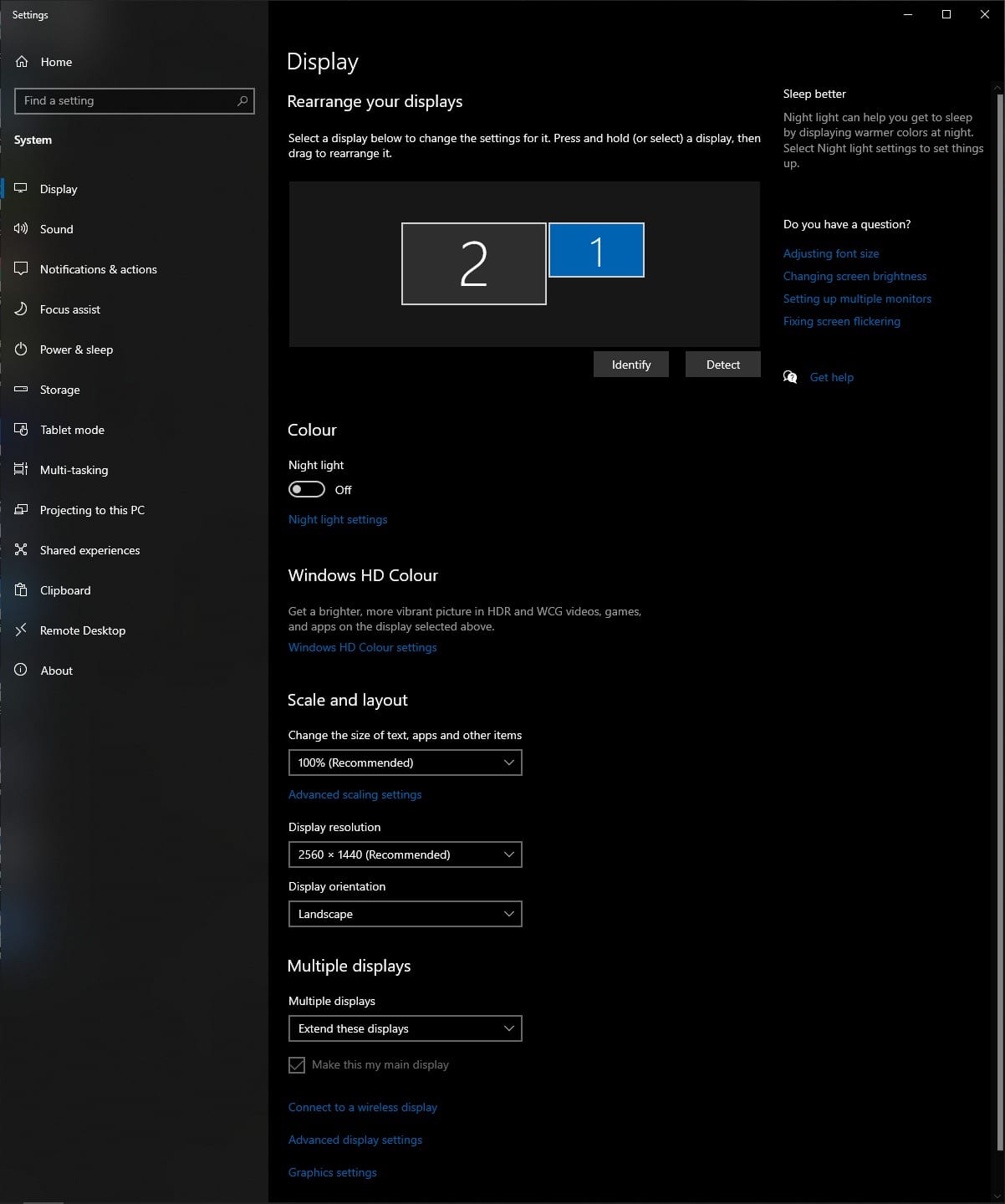 La página de configuración de pantalla
La página de configuración de pantalla
Las principales opciones
La primera opción de visualización clave es «Escala». Esta configuración le permite aumentar el tamaño de la interfaz de usuario. El escalado es útil para monitores de alta resolución donde dejar el escalado al 100% hace que la interfaz de usuario sea demasiado pequeña para que sea fácil de usar o leer. Las escalas están disponibles entre el 100% y el 225%.
El segundo parámetro clave es la resolución de la pantalla. La resolución debe establecerse en el valor más alto posible para su monitor, esto mostrará tantos detalles como sea posible.
La última configuración de pantalla clave es la orientación de la pantalla. Debe configurarse para que coincida con la orientación física del monitor. Probablemente necesite el paisaje, pero si su monitor se coloca de lado, el retrato o el retrato (al revés) se adaptarán a su configuración.
Relacionado con la última configuración está la capacidad de reorganizar sus pantallas, justo encima de las opciones de pantalla. Aquí puede decirle a la computadora dónde están realmente los monitores entre sí, lo cual es increíblemente útil cuando su segundo monitor no está en la dirección que Windows lo tomó por defecto.
Opciones adicionales
Si tiene varios monitores, puede configurar cómo interactúan sus pantallas con la opción «Varias pantallas». Puede configurar sus pantallas para que se dupliquen, de modo que la misma imagen se muestre en ambos monitores, o se estire, de modo que pueda pasar el mouse de un monitor a otro. También es posible configurar sus monitores para que solo uno de ellos esté activado.
Puede configurar los ajustes de «Luz nocturna» en la parte superior de los ajustes de pantalla. La luz nocturna aplica un filtro de luz azul que se cree que es mejor para los ojos y es menos probable que afecte negativamente los patrones naturales del sueño.
Por último, la configuración «Windows HD Color» permite la compatibilidad con un alto rango dinámico (HDR) en las aplicaciones. HDR es una función que admite niveles de retroiluminación dinámicos que crean negros más profundos y colores más vivos en la pantalla. No todos los monitores admiten HDR, por lo que es posible que esta función no funcione para todos.