La aplicación Fotos en Windows 10 incluye automáticamente carpetas de imágenes de Windows de forma predeterminada. La inclusión de estas carpetas importa su contenido a la aplicación Fotos. Una vez importadas, Fotos puede analizar automáticamente las fotos de su álbum e intentar organizarlas en álbumes según el contenido. Si ha habilitado la configuración, Fotos también puede realizar reconocimiento facial en fotos en sus álbumes incluidos. Esta guía lo guiará a través del proceso de importación de un álbum a Fotos.
Importar un nuevo álbum
Sugerencia: cualquier carpeta importada también incluye todas las subcarpetas. Esto significa que solo necesita incluir la carpeta superior que incluye todas las fotos que desea importar, no necesita importar cada carpeta individual.
El primer paso es abrir la aplicación Fotos. Para hacer esto, presione la tecla de Windows, escriba «Fotos» y presione Entrar. Luego, desea abrir la configuración haciendo clic en el icono de puntos suspensivos en la esquina superior derecha y seleccionando «Configuración» en el menú desplegable.
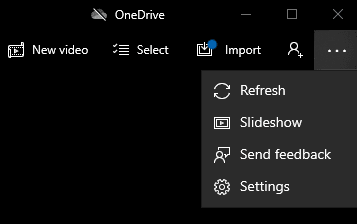 Abra la configuración haciendo clic en el icono de puntos suspensivos en la parte superior derecha, luego haga clic en «Configuración».
Abra la configuración haciendo clic en el icono de puntos suspensivos en la parte superior derecha, luego haga clic en «Configuración».
Haga clic en el botón «Agregar carpeta», esta es la opción más alta en la configuración. Esto puede abrir una ventana que sugerirá algunas carpetas como álbumes potenciales que quizás desee importar. Estas sugerencias también incluirán una pequeña muestra de imágenes en miniatura de la carpeta. Si desea importar alguna de estas carpetas, simplemente marque la casilla correspondiente.
Sugerencia: puede importar varias carpetas sugeridas a la vez.
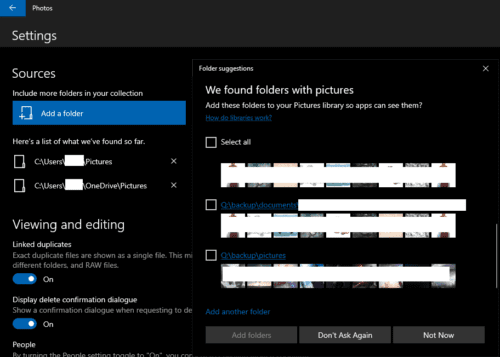 Seleccione de las carpetas sugeridas si corresponde y haga clic en «Agregar carpetas».
Seleccione de las carpetas sugeridas si corresponde y haga clic en «Agregar carpetas».
Si desea importar una carpeta que no está en la lista de sugerencias, puede hacer clic en «Agregar otra carpeta» en la parte inferior de la ventana de sugerencias de carpetas. Esto abrirá una nueva ventana, en la que tendrá que buscar la carpeta que desea importar y luego hacer clic en «Seleccionar carpeta». Esto lo agregará a la lista de carpetas sugeridas y lo seleccionará automáticamente.
Una vez que haya agregado las carpetas deseadas a las carpetas sugeridas y seleccionado una de las sugerencias automáticas que desea importar, haga clic en «Agregar carpetas».
Si la ventana de la carpeta sugerida no se abre, deberá buscar todas las carpetas que desee importar manualmente.
Sugerencia: si busca carpetas manualmente, solo puede importar una carpeta a la vez.
Una vez que haya importado todas las carpetas que desee, salga de la configuración haciendo clic en la flecha en la esquina superior izquierda. Tus fotos ahora aparecerán en la «Colección» y en otras pestañas.
Sugerencia: si tiene una gran cantidad de fotos para importar, es posible que todas ellas demoren un tiempo en mostrarse y generar miniaturas.
Crea un álbum con fotos existentes
Alternativamente, si ya ha importado todas las fotos que desea y solo desea ordenarlas en un nuevo álbum, puede hacerlo desde la pestaña Álbumes. Haga clic en la pestaña Álbumes en la barra superior, luego haga clic en «Nuevo álbum».
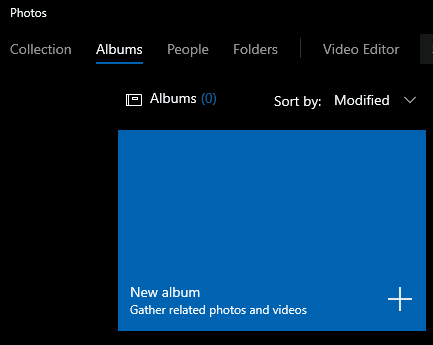 Haga clic en «Nuevo álbum» en la pestaña Álbumes.
Haga clic en «Nuevo álbum» en la pestaña Álbumes.
En la pantalla Crear nuevo álbum, puede seleccionar las fotos que desea incluir en el nuevo álbum y luego hacer clic en «Crear» en la esquina superior derecha.
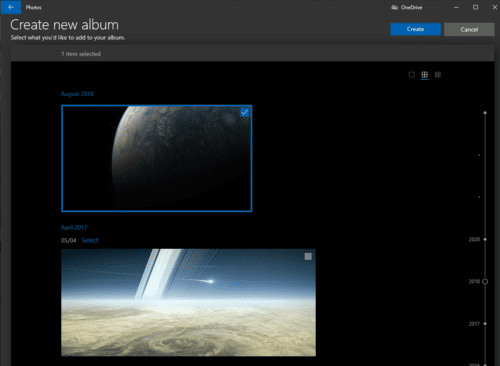 Seleccione las fotos que desea incluir en el nuevo álbum y luego haga clic en «Crear».
Seleccione las fotos que desea incluir en el nuevo álbum y luego haga clic en «Crear».
En la siguiente pantalla, puede nombrar su nuevo álbum haciendo clic en el icono de lápiz junto al nombre predeterminado «Álbum». Solo escribe el nombre de tu nuevo álbum y luego presiona Enter.
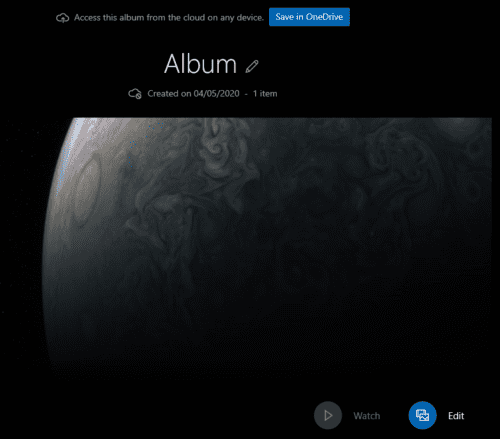 Ponle un nombre a tu álbum haciendo clic en el icono de lápiz junto al nombre predeterminado «Álbum».
Ponle un nombre a tu álbum haciendo clic en el icono de lápiz junto al nombre predeterminado «Álbum».
Para salir de esta vista y volver a la lista principal de álbumes, haga clic en la flecha en la esquina superior izquierda. Su nuevo álbum aparecerá ahora en la lista de álbumes.