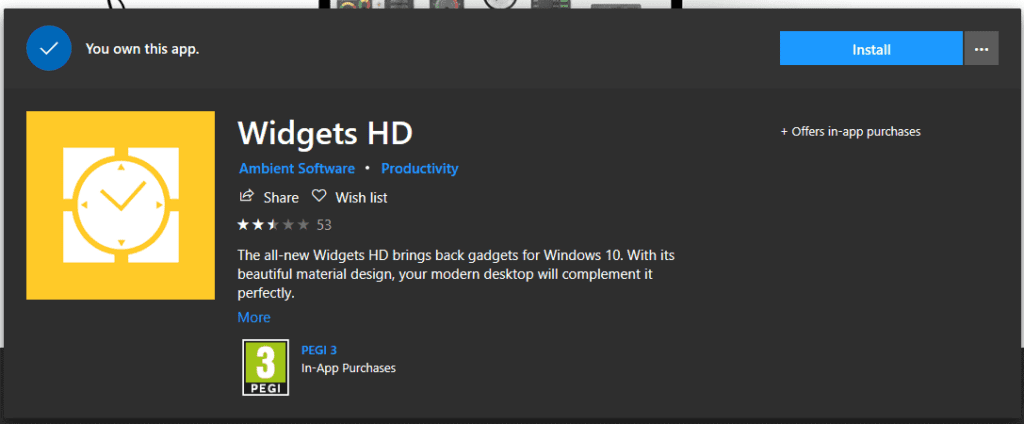Una de las muchas características populares de Windows 7 fueron los dispositivos de escritorio. Estos dispositivos incluían funciones como un monitor de recursos de hardware, relojes, calendarios y pronósticos meteorológicos. Desafortunadamente, la función se desactivó en 2012, después de un vulnerabilidad de seguridad severa se descubrió que afectaba a toda la plataforma.
Entonces, ¿qué puede hacer si desea agregar un dispositivo de tiempo y clima a su escritorio en Windows 10?
No hay forma de volver a descargar los gadgets originales porque Microsoft ha desactivado su página de descarga para ellos. Es posible descargar los gadgets de fuentes de terceros, pero estas versiones aún contienen las vulnerabilidades de seguridad de la plataforma original, y no hay garantía de que los gadgets no se hayan modificado para aprovechar estas vulnerabilidades.
Consejo: le recomendamos que nunca descargue estos gadgets, ya que suponen un gran riesgo para los usuarios.
Sin embargo, existe otra opción. Algunos desarrolladores han lanzado aplicaciones a Microsoft Store que incluyen la misma funcionalidad. Widgets HD desde el software ambiental, y Sentido de escritorio de StedySoft, ambos ofrecen widgets de escritorio que admiten la visualización del tiempo y el tiempo.
Widgets HD está disponible de forma gratuita. Incluye relojes, pronósticos meteorológicos y otras herramientas útiles. Algunas funciones, como un feed de acciones y un widget de traducción, requieren que las compras dentro de la aplicación estén habilitadas. Sentido de escritorio cuesta $ 0,99 y tiene más de 20 máscaras para el reloj incorporado y los widgets de pronóstico del tiempo.
Ambas aplicaciones se pueden instalar a través de la aplicación Microsoft Store. Para abrir la aplicación Store, abra la barra de inicio y escriba «Microsoft Store». En la esquina superior derecha de la aplicación Store, haz clic en el botón de búsqueda.
Escriba el nombre de la aplicación para la que desea instalar, luego haga clic en la aplicación para ir a la página de la aplicación individual. Para instalar la aplicación, haga clic en «Obtener». (El botón puede decir «Instalar» en su lugar si ya lo ha instalado). Una vez que se haya descargado, haga clic en «Iniciar» para ejecutar la aplicación.
Una de las páginas de la aplicación.
También puede hacer clic en los enlaces en este elemento para abrir la página de la tienda en su navegador, si hace clic en el botón «Obtener» allí, la aplicación Microsoft Store se abrirá en la página de la tienda de la aplicación correspondiente.
Nota: ¡Nos encanta la funcionalidad de los widgets HD y usamos este como ejemplo aquí!
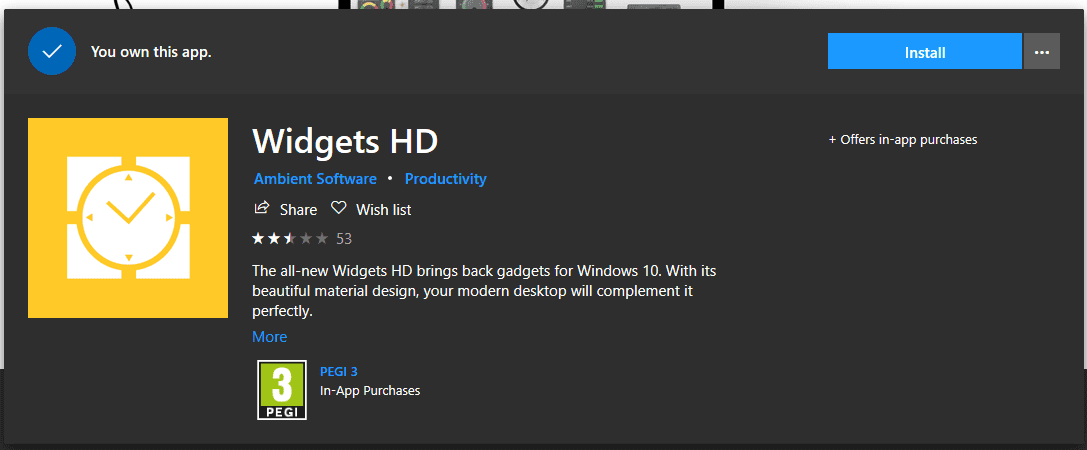 Widgets HD en Microsoft Store
Widgets HD en Microsoft Store
Una vez que haya instalado Widgets HD, inicie la aplicación presionando la tecla de Windows y desplazándose hasta la aplicación, luego haga clic en ella. Se le presentará una selección de todos los widgets disponibles aquí. Los widgets que requieren compra se marcarán como tales y se pueden comprar por un pequeño costo en la pestaña Tienda.
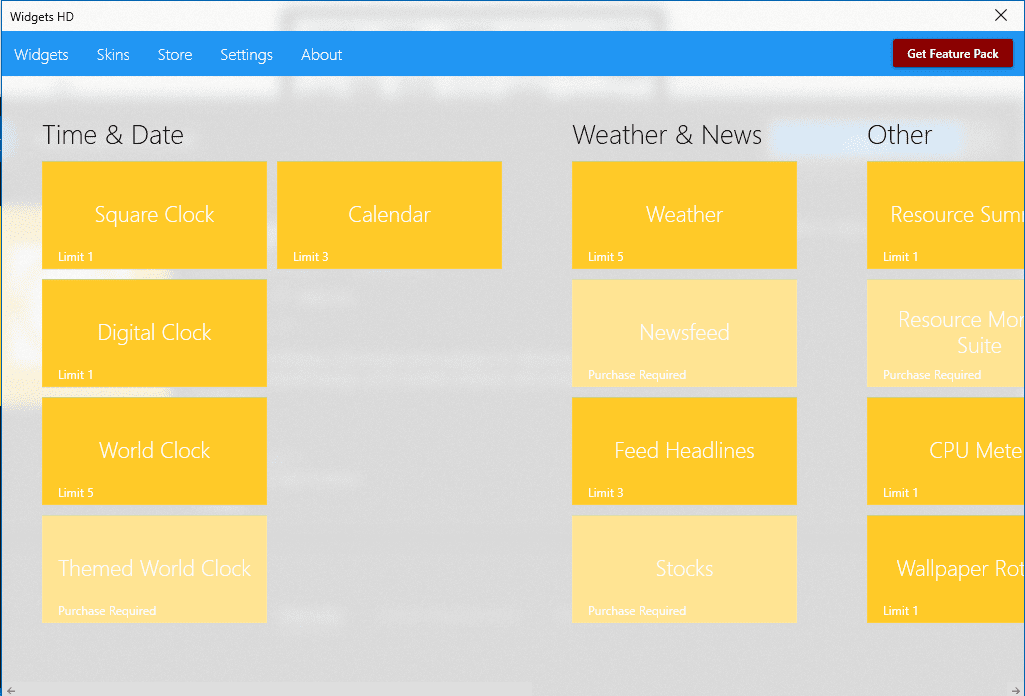 Widgets disponibles en Widgets HD
Widgets disponibles en Widgets HD
Para iniciar un widget, simplemente haga clic en él y se iniciará automáticamente. Una vez que el widget se está ejecutando, puede hacer clic y arrastrarlo para moverlo a la ubicación deseada en la pantalla. Algunos widgets tendrán un ícono de rueda dentada que estará visible junto a ellos cuando su mouse pase sobre el widget. Haga clic en el icono de engranaje para configurar los ajustes del widget. La configuración disponible dependerá del widget.
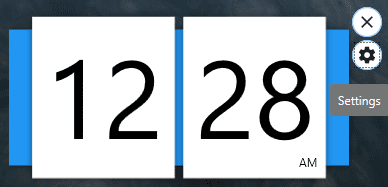 Utilice el icono de engranaje junto al widget para configurar los ajustes del widget.
Utilice el icono de engranaje junto al widget para configurar los ajustes del widget.
Por ejemplo, un widget de reloj digital se puede alternar entre formatos de 12 y 24 horas, y se puede configurar una ubicación para un widget de pronóstico del tiempo. Una vez que haya configurado los ajustes del widget, haga clic en «Aceptar» para aplicar.
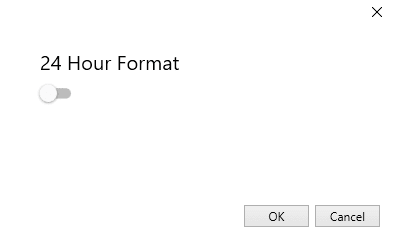 Configure el widget según sus preferencias y haga clic en Aceptar para aplicar.
Configure el widget según sus preferencias y haga clic en Aceptar para aplicar.
Puede agregar tantos widgets como desee, ¡no abarrote demasiado su pantalla! Si desea cerrar uno o más de sus widgets, simplemente haga clic en el pequeño símbolo X sobre la rueda dentada para deshacerse de él.