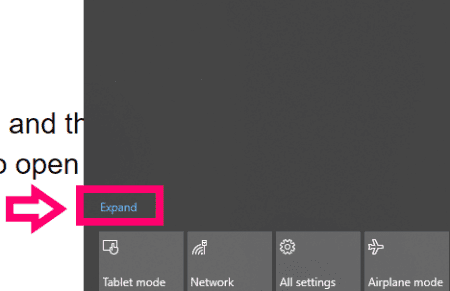Activar un filtro de luz azul en su computadora se ha demostrado que reduce la fatiga visual. Las versiones más recientes de Microsoft Windows 10 tienen una función incorporada que le permite apagar la luz azul. Puede utilizar una aplicación de terceros para Windows 8 y 7.
La fatiga visual no es una broma. Si pasas mucho tiempo en tu computadora o portátil como yo, sabes exactamente de lo que estoy hablando. Sus ojos se llenarán de lágrimas y comenzarán a sentirse granulosos. De hecho, puede sentir la tensión y la sensación de «tirantez». Diablos, sus ojos pueden incluso sentirse simplemente cansados. También tiendo a tener muchos dolores de cabeza si mi pantalla no está configurada correctamente.
Incluso si reduce el brillo de la pantalla, seguirá emitiendo luz azul desde su pantalla. Estos programas son lo suficientemente altos como para que sus ojos comiencen a hacer todas esas cosas hermosas y divertidas que mencioné anteriormente. No es divertido, ¿eh?
Además de sus conos y bastones que se encuentran en sus retinas, también hay algo llamado melanopsina. En pocas palabras, la melanopsina es un pigmento sensible a la luz azul, lo que le permitirá tener una mayor sensibilidad a la luz.
¿Cómo reducir la fatiga y la sensibilidad ocular? Afortunadamente, Microsoft ahora ha incluido un panel de ajuste de sensibilidad a la luz azul simple en su configuración. Veamos cómo activarlo y ajustarlo según tus necesidades.
Cómo activar el filtro de luz azul en Windows 10
Primero, presione el «Tecla de Windows» y la carta «A» botones al mismo tiempo para abrir su «Centro de Acción».
Haga clic donde dice «Desarrollar», luego haga clic en el «Luz de noche» cuadrado para encenderlo.
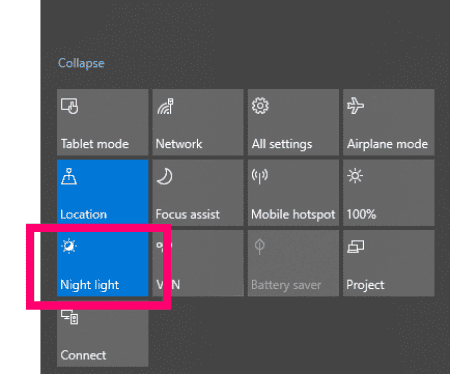
Haga clic en su escritorio para cerrar el centro de actividades, luego presione el botón «Tecla de Windows» y la carta «I» al mismo tiempo para abrir su configuración.
Haga clic en la primera opción, que es «Sistema» luego haga clic en «Monitor» a la izquierda.
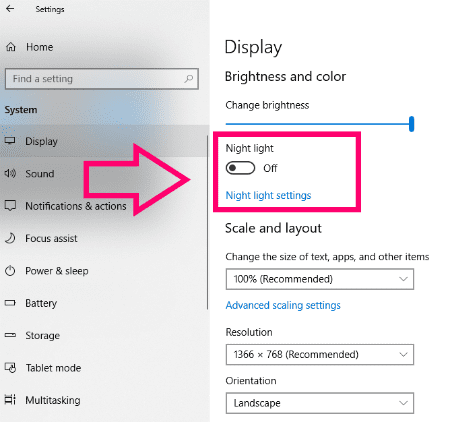
Haga clic para cambiar «Luz de noche» a la posición de encendido, luego haga clic debajo de donde dice «Configuración de luz nocturna».
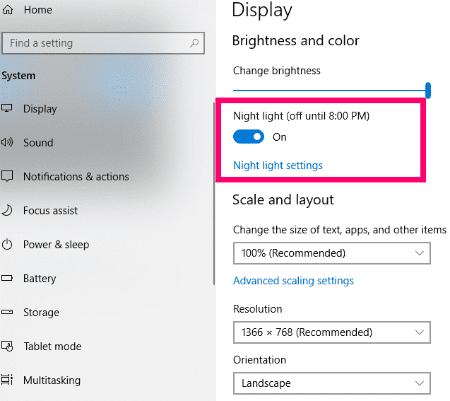
En esto Configuración de luz nocturna pantalla, verá varias opciones para elegir. No puedo decirte qué elegir: es una cuestión de preferencia personal. Sin embargo, te explicaré brevemente estos parámetros.
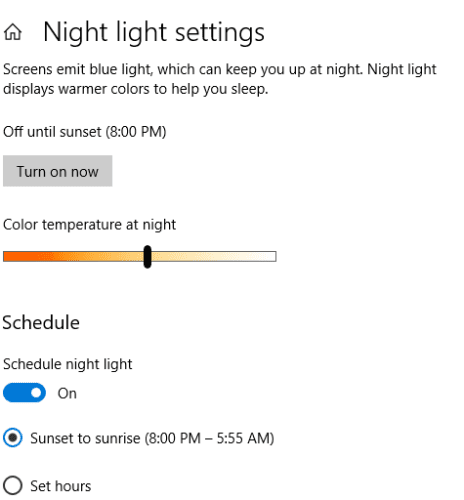
- Ya hemos activado el filtro de luz azul. Notarás en la parte superior que dice que está programado para apagarse al amanecer, e incluso da la hora exacta de tu amanecer al día siguiente.
- Justo debajo verá el botón en el que puede hacer clic para desactivar el filtro de luz azul ahora mismo si lo desea.
- Lo siguiente es la escala móvil, como yo la llamo. Aquí es donde entra en juego su preferencia personal: juegue con la diapositiva. Sugiero hacer esto por la noche para que pueda ajustar la pantalla a sus necesidades. Vaya más cálido o más ligero, según sus necesidades de vista y su nivel de comodidad.
- Finalmente, puede optar por programar la luz nocturna. Si vous souhaitez basculer ce paramètre sur la position marche, vous avez la possibilité de permettre à l’ordinateur de l’éteindre et de l’allumer simplement et le lever et le coucher du soleil chaque jour, ou vous pouvez régler manuellement les heures de Su elección. ¡Es suyo!
Ahora ha habilitado el filtro de luz azul en Windows 10 y lo ha ajustado para ayudar a reducir la fatiga visual. Déjame saber después de usarlo un poco cuánto te ha ayudado. ¡Sé que me salvó el tocino!
Cualquier versión de Windows
Si desea más opciones de las que ofrece Windows 10, o está usando Windows 7 u 8, use esta opción de terceros.
- Descargue e instale la utilidad f.lux.
- Reinicia tu computadora.
- f.lux se ejecutará en la barra de tareas. Selecciónelo para realizar cambios. Utilice el cursor para seleccionar la temperatura de visualización deseada.
Buenas noches surfeando!