Puedes usar WhatsApp desde tu computadora con Web de WhatsApp. Le permite enviar y leer textos desde una computadora conectándose directamente a su teléfono a través de la aplicación móvil WhatsApp. Todo se ve casi igual que en la aplicación móvil, pero con una excepción: no puede hacer videollamadas web de WhatsApp.
Si desea realizar videollamadas de WhatsApp desde su computadora, no puede usar la interfaz web de WhatsApp. Lo que puede hacer en cambio es poner WhatsApp en su computadora y ejecutarlo como si estuviera en su teléfono.
¡El único problema con esto es que no existe una versión de escritorio de WhatsApp que admita cámaras web! La solución es instalar la aplicación móvil WhatsApp en un emulador de Android para que su computadora piense que la aplicación es la versión móvil. Esto activará la función de videollamada.

Aquí le mostramos cómo engañar a su computadora para que crea que está en su teléfono para que pueda hacer videollamadas desde WhatsApp usando la cámara web de su computadora. El método que usaremos implica un emulador de Android completamente gratuito que es totalmente compatible con WhatsApp y se ha probado que funciona casi tan bien como con la aplicación móvil real.
Cómo hacer videollamadas web de WhatsApp desde la computadora
Para realizar videollamadas con WhatsApp en la computadora, tenemos que evitar la opción Web de WhatsApp y pasar directamente a usar la aplicación de Android.
- Descarga BlueStacks, un emulador de Android gratuito para Windows y Mac.
- Abra BlueStacks e instale la aplicación móvil WhatsApp.
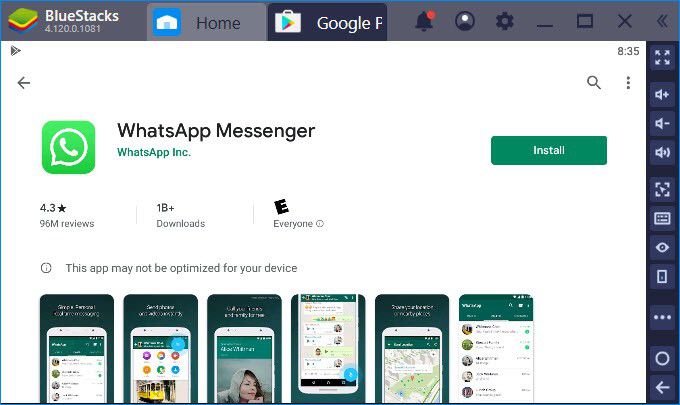
Notar: Se le debe solicitar su información de inicio de sesión de Google en algún momento durante todo este proceso. Proporciónelo cuando se le solicite para que pueda continuar con la instalación de WhatsApp.
- Para seleccionar Abrir cuando WhatsApp haya terminado de instalarse.
- Abra WhatsApp desde su computadora siguiendo las instrucciones en pantalla: seleccione Aceptar y continuar, ingrese su número de teléfono, etc.
- Una vez que vea su lista de contactos, seleccione con quien desea hacer una videollamada.
- Al igual que cuando usa la aplicación WhatsApp para iniciar una videollamada desde su teléfono, seleccione el ícono de video en la esquina superior derecha de la conversación para iniciar una videollamada de WhatsApp desde su computadora.
- Para seleccionar Llamar confirmar.
- Elegir seguir para dar acceso a WhatsApp a su micrófono y cámara, y permitir otras indicaciones relacionadas con la grabación de audio y el acceso a imágenes.
- La llamada comenzará de inmediato y se verá exactamente como se ve desde la aplicación móvil en su teléfono.
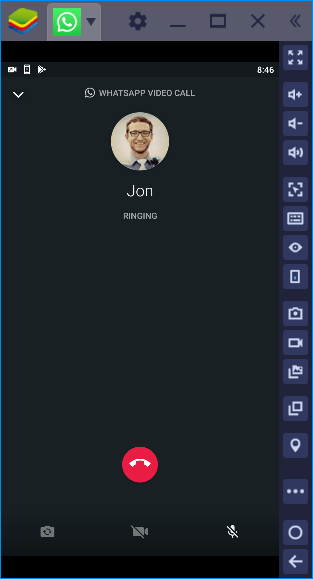
Consejo : Agrande la pantalla para aprovechar el tamaño de su monitor durante la videollamada.
Otras opciones de videollamadas web de WhatsApp
Debes saber que BlueStacks no es el único emulador de Android del mercado. Algunas otras opciones incluyen NoxPlayer, Reproductor de remix OS, y Andy. Hemos revisado algunos de los mejores emuladores de Android en el pasado.
Es importante tener en cuenta que no todos los emuladores de Android tienen una tienda de aplicaciones incorporada como BlueStacks. Es la forma más sencilla de instalar WhatsApp en tu computadora; de lo contrario, debe buscar el archivo APK de WhatsApp e instalarlo manualmente, lo que no siempre funciona bien.
WhatsApp tampoco es la única aplicación de videollamadas. Hay muchas opciones, algunas de las cuales son totalmente compatibles con las videollamadas web sin la necesidad de atravesar obstáculos como tiene que hacer con WhatsApp.
Facebook Messenger y Skype son dos ejemplos de aplicaciones cuyas versiones web pueden realizar videollamadas. Solo visita Messenger.com o web.skype.com para hacer videollamadas desde su computadora sin WhatsApp.