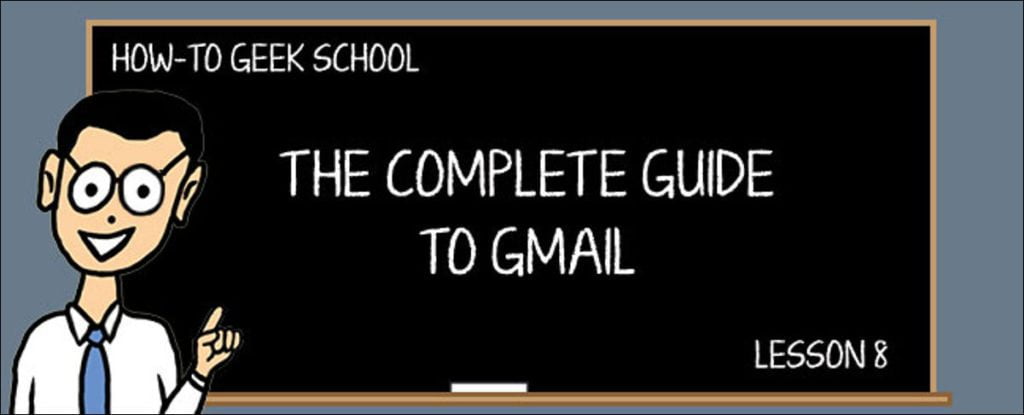En esta lección de How-To Geek School, explicamos cómo usar varias cuentas, cerrar la sesión de Gmail de forma remota y cómo usar Gmail con atajos de teclado, una de las características que todo usuario avanzado debe conocer.
Los atajos de teclado son probablemente la característica más poderosa de Gmail, y dominarlos puede ahorrarle horas cada mes, si no más. En lugar de apuntar con el mouse a su correo electrónico y hacer clic en los botones, puede presionar algunos botones en el teclado sin siquiera levantar los dedos de la fila de inicio y revisar sus correos electrónicos, archivar, responder y más.
Y, por supuesto, si olvidas cerrar la sesión de tu cuenta, puedes hacerlo de forma remota. Es realmente fácil, lo cubriremos hacia el final de la lección.
Inicie sesión en varias cuentas de Gmail en su computadora
Si desea poder verificar varias cuentas de Gmail en un navegador en su computadora portátil o de escritorio, Gmail le permite iniciar sesión en varias cuentas de Gmail a la vez en un navegador.
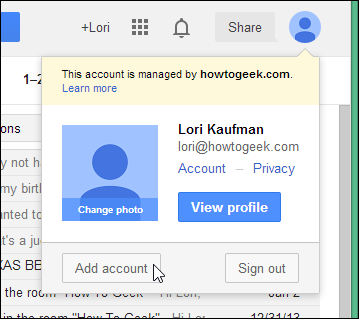
Inicie sesión en una de sus cuentas primero, cualquier cuenta en la que inicie sesión primero será la cuenta principal, por lo que si está intentando acceder a ciertas aplicaciones de Google como Drive, será para esa cuenta. Si desea acceder a estas aplicaciones desde sus otras cuentas, primero debe cerrar la sesión por completo y luego iniciar sesión con otra cuenta.
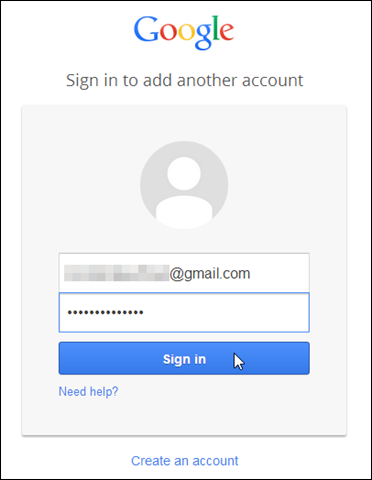
Ahora tenga en cuenta que puede acceder a sus otras cuentas haciendo clic en el icono en la esquina superior derecha. En la lista desplegable, elija «Agregar una cuenta».
Si ya lo ha hecho, puede cambiar entre cuentas haciendo clic en ellas como se muestra en la siguiente captura de pantalla.
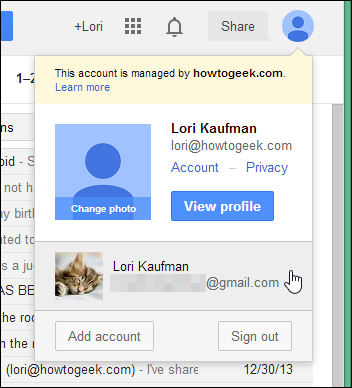
La otra cuenta se abre en una nueva pestaña.
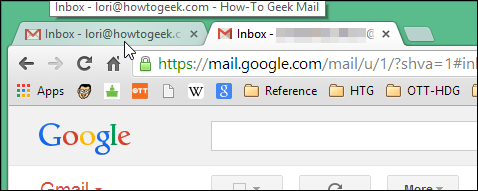
Si está utilizando Google Chrome, el navegador recordará en qué cuentas inicia sesión y las guardará para que pueda usarlas en el futuro. Sin embargo, si está utilizando un navegador diferente, es posible que deba agregar cuentas de Gmail adicionales cada vez.
Inicie sesión en varias cuentas de Gmail en su teléfono
Si tiene un teléfono Android, sabe que debe tener al menos una cuenta de Gmail vinculada. Sin embargo, al igual que en un navegador en una PC, puede acceder y cambiar entre varias cuentas de Gmail en su teléfono.
Para agregar otra cuenta de Gmail a su teléfono Android, presione el botón de menú y seleccione «Configuración» en el menú. Toque el botón «Cuentas» en la parte superior de la pantalla. Luego presione «Agregar cuenta» y siga las instrucciones para agregar su cuenta de Gmail.
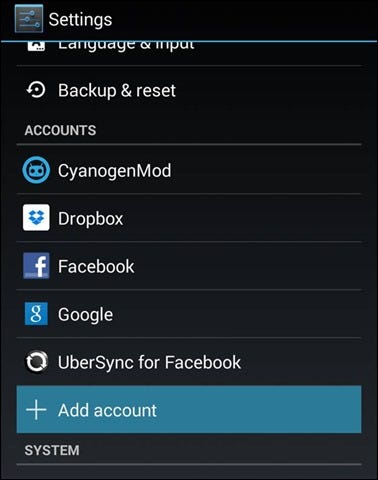
En la pantalla «Agregar nueva cuenta», elija Google de la lista de opciones disponibles.
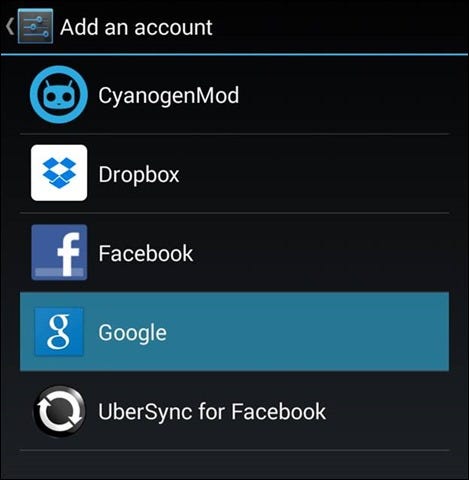
Luego elija «Nuevo» en la siguiente pantalla. El asistente de configuración lo guiará a través del proceso de configuración de una nueva cuenta.
Una vez que haya agregado una cuenta de Gmail adicional, puede cambiar entre sus cuentas en la aplicación Gmail. Para hacer esto, toque el ícono de Gmail en la esquina superior izquierda de la pantalla de la aplicación.
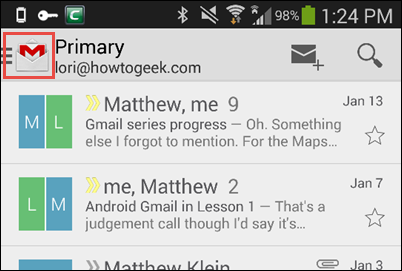
Todas las cuentas de Gmail que ha agregado a su teléfono se enumeran en la parte superior del menú. Toque una dirección de correo electrónico para ver la bandeja de entrada de esa cuenta.
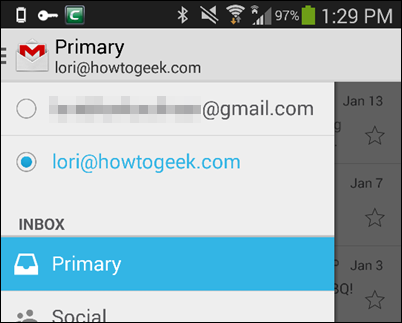
Cerrar sesión en Gmail de forma remota
Una de las funciones más convenientes de Gmail es que puede acceder a su correo electrónico desde casi cualquier lugar. Sin embargo, ¿qué pasa si crees que olvidaste cerrar sesión en la computadora de escritorio de tu tía y tus primos podrían acceder a tu correo electrónico?
Afortunadamente, Gmail te permite cerrar sesión en tu cuenta de forma remota, asegurándote de que todos tus primos juguetones vean cuando están tratando de ser curiosos y leer tus correos electrónicos es una pantalla de inicio de sesión.
En su cuenta de Gmail en su navegador, desplácese hasta el final de la lista de mensajes. En el lado derecho, aparece el tiempo transcurrido desde la «Última actividad de la cuenta» y Gmail también le muestra en cuántas otras ubicaciones está abierta su cuenta; haga clic en «Detalles».
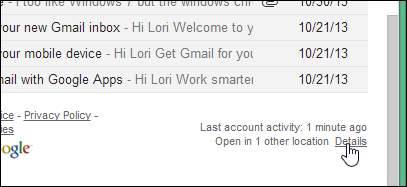
Aparece el cuadro de diálogo «Información de la actividad» que muestra los detalles de la actividad en su cuenta de Gmail, incluidas las ubicaciones en las que está abierta su cuenta, además de su sesión local actual. Para cerrar la sesión de todas las demás sesiones abiertas de Gmail, haga clic en «Cerrar sesión en todas las demás sesiones».
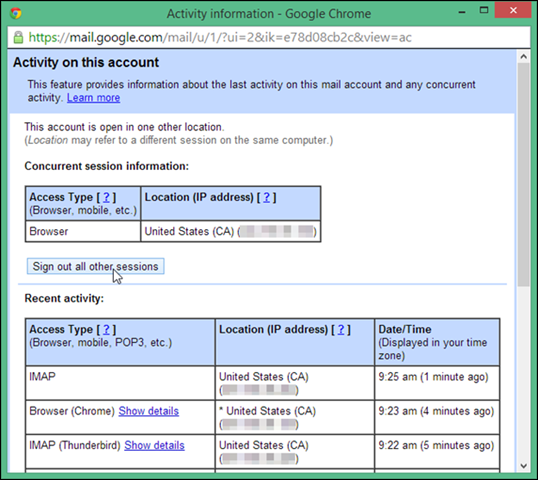
Aparece un mensaje que indica que se ha desconectado correctamente de todas las demás sesiones. Gmail también le advierte que debe cambiar su contraseña si sospecha que alguien está usando su cuenta sin su permiso.
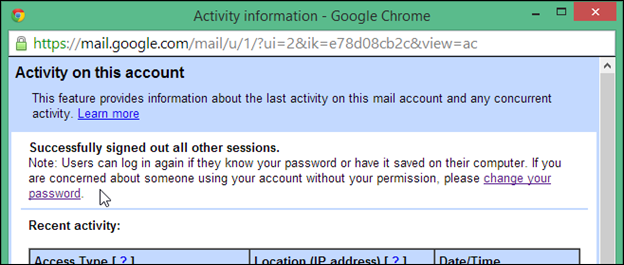
Haga clic en el botón rojo «X» en la esquina superior derecha del cuadro de diálogo para cerrarlo.
Ahorre tiempo con los atajos de teclado
Los métodos abreviados de teclado en Gmail pueden ayudarlo a ahorrar tiempo al permitirle mantener las manos en el teclado en todo momento cuando trabaje con el correo electrónico.
Algunos accesos directos todavía están disponibles, mientras que otros deben activarse antes de que puedan usarse.
Los accesos directos que aún están disponibles incluyen el uso de las teclas de flecha para moverse por la ventana principal de Gmail y redactar mensajes. Puede moverse a través de sus mensajes y conversaciones, etiquetas y para resaltar el botón «Redactar», presione «Entrar» para seleccionar.
Cuando una conversación está abierta, puede utilizar «n» y «p» para ir a los mensajes anteriores y posteriores del hilo. Presiona «Enter» para abrir o contraer un mensaje.
Hay varios atajos disponibles al redactar un mensaje. Consulte la sección «Navegar por el personal editorial» en Google. Página de ayuda de métodos abreviados de teclado para obtener una lista de los accesos directos a utilizar en la ventana de redacción.
Accesos directos que deben estar habilitados
Hay muchos otros atajos disponibles, pero primero deben activarse. Para hacer esto, haga clic en el botón de engranaje «Configuración» y seleccione «Configuración». En la pantalla «General», desplácese hasta la sección «Atajos de teclado» y seleccione «Atajos de teclado habilitados».
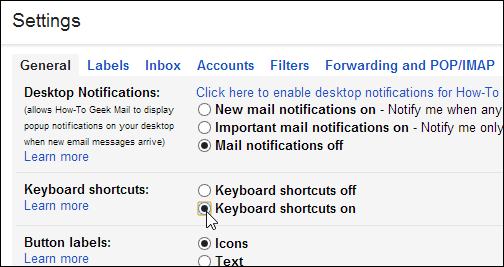
Haga clic en «Guardar cambios» en la parte inferior de la pantalla.
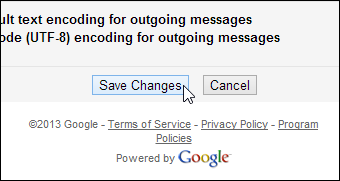
A continuación, se muestran algunos atajos útiles:
| Tecla de acceso directo | Definición | acción |
| vs | Componer | Le permite redactar un mensaje nuevo. «Cambiar + vs « le permite redactar un mensaje en una nueva ventana. |
| D | Redactar en una nueva pestaña | Abre una ventana del editor en una nueva pestaña. |
| r | Respuesta | Responde al remitente del mensaje. Cambiar + r le permite responder a un mensaje en una nueva ventana. (Aplicable solo en ‘Vista de conversación’). |
| F | Fresco | Reenviar un mensaje. «Shift + f» le permite reenviar un mensaje a una nueva ventana. (Aplicable solo en ‘Vista de conversación’). |
| k | Cambiar a una conversación más reciente | Abre o mueve el cursor a una conversación más reciente. Presione Entrar para expandir una conversación. |
| j | Cambiar a una conversación anterior | Abra o mueva el cursor a la siguiente conversación más antigua. Presione Entrar para expandir una conversación. |
| o o Entrar | Abierto | Abre tu conversación. También expande o contrae un mensaje si está en el modo «Conversación». |
| vosotras | Volver a la lista de conversaciones | Actualiza su página y lo regresa a su bandeja de entrada o lista de conversaciones. |
| sí | Eliminar de la vista actual | Elimina automáticamente el mensaje o la conversación de su vista actual. · En «Bandeja de entrada», «y» significa Archivo · Desde «Seguimiento», «y» significa Deseleccionar · Desde «Papelera», «y» significa Mover a Bandeja de entrada · Desde n ‘cualquier etiqueta,’ y ‘significa Eliminar etiqueta Tenga en cuenta que «y» no tiene ningún efecto si está en «Spam», «Enviados» o «Todos los mensajes». |
| ! | Reportar como spam | Marque un mensaje como spam y elimínelo de su lista de chat. |
También hay algunas combinaciones de teclas útiles que le ayudarán a navegar por Gmail.
| Tecla de acceso directo | Definición | acción |
| Tab luego Enter | Enviar el mensaje | Después de redactar su mensaje, use esta combinación para enviarlo. |
| si entonces oh | Archivo y siguiente | Archiva tu conversación y pasa a la siguiente. |
| g así que yo | Ir a «Bandeja de entrada» | Regresa a la bandeja de entrada. |
| g luego l (L minúscula) | Ir a «Etiqueta» | Lo lleva al cuadro de búsqueda con la «etiqueta:» completada por usted. Simplemente ingrese su etiqueta y busque. |
| g luego c | Ve a «Contactos» | Te lleva a tu lista de contactos. |
Para obtener más accesos directos, consulte Google Página de ayuda de métodos abreviados de teclado.
Aprenda los atajos de teclado mientras trabaja
Los atajos de teclado son una herramienta útil si los recuerda.
Si está utilizando Chrome como su navegador, puede instalar una extensión, llamada KeyRocket, que le ayudará a aprender los atajos de teclado cuando trabaje con su correo electrónico. Al usar Gmail, KeyRocket recomienda atajos de teclado para las acciones que realiza. Cuando hace clic en algo en Gmail, KeyRocket genera una pequeña ventana emergente que le indica qué tecla (s) podría haber presionado en su lugar.
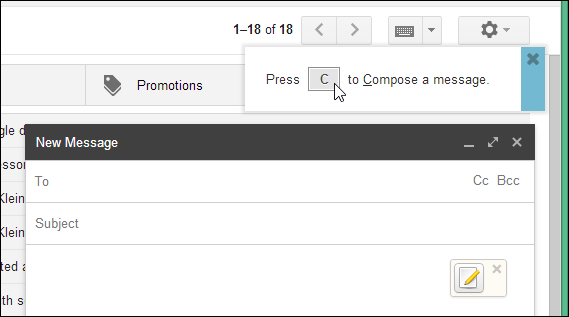
Hangouts de Google
Hangouts es la nueva versión de Gtalk de Google. Te permite enviar mensajes, fotos, emoji y hacer videollamadas con tus amigos y familiares. Está disponible a través de Google+, como una aplicación en su dispositivo Android o iOS y como una extensión de Chrome.
Hangouts también está integrado con Gmail, por lo que puede enviar mensajes a personas, hacer videollamadas cara a cara, crear nuevos bocadillos e invitar a personas a ellos.
Puede mostrar y ocultar la función Hangouts en Gmail mediante el icono de Hangouts en la parte inferior del panel izquierdo de su pantalla.
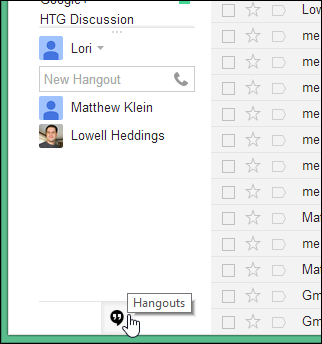
Para usar Hangouts para hablar con un contacto, ya sea en un Hangout, una videollamada o un correo electrónico, coloque el mouse sobre su nombre debajo del cuadro de edición Nuevo Hangout. Hay varias opciones en el cuadro de diálogo emergente que le permiten ponerse en contacto con esta persona.
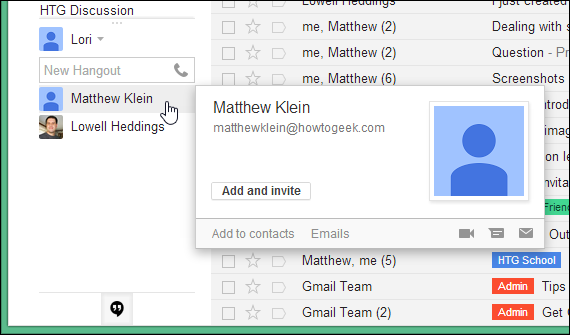
Hangouts también está disponible como una aplicación en su dispositivo Android o iOS.
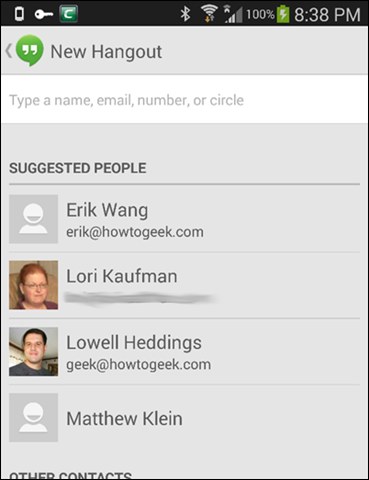
Hangouts es bastante sencillo y está estrechamente integrado con Gmail, por lo que si desea una forma rápida y fácil de enviar un mensaje rápido a sus amigos o familiares sin tener que redactar un correo electrónico, Hangouts es su herramienta.
A seguir …
Con esto concluye la Lección 8, y esperamos que ahora pueda usar Hangouts de Google para mantenerse en contacto con amigos y familiares, iniciar sesión en varias cuentas desde su computadora o teléfono y usar Gmail de manera efectiva con un teclado.
En la lección de mañana, cubriremos todo lo que necesita saber para acceder a sus otras cuentas de correo electrónico usando Gmail en detalle. Esto incluye configurar su cliente de correo electrónico para que pueda descargar todos sus correos electrónicos localmente en su programa de correo electrónico preferido, por ejemplo, Microsoft Outlook.