¿Sabías que puedes usar Microsoft Word para crear tus propios códigos de barras? Crear sus propios códigos de barras es realmente genial y bastante fácil de hacer. Una vez que tenga un código de barras, puede pegarlo en lo que desee y luego escanearlo usando un escáner de código de barras físico o con su teléfono inteligente descargando una aplicación.
Existen varios tipos de códigos de barras e intentaré mostrarte cómo hacer tantos como sea posible de forma gratuita. Para crear ciertos tipos de códigos de barras, necesita un software comercial especializado, por lo que no los mencionaré. Los códigos de barras 1D más comunes son Code 39, Code 128, UPC-A, UPC-E, EAN-8, EAN-13, etc. Los códigos de barras 2D incluyen DataMatrix, PDF 417 y códigos QR.
Para crear un código de barras, debe instalar una fuente de código de barras en su sistema y luego usar esa fuente en cualquier programa que admita fuentes como Word, WordPad, etc.
Descarga la fuente del código de barras
El primer paso es descargar una fuente de código de barras e instalarla en su sistema. Puede buscar fuentes de códigos de barras en Google o puede descargar la que desee de estos sitios a continuación. Mi sugerencia para la mayoría de las personas es usar las fuentes Code 39, Code 128 o QR code, ya que son las más populares y fáciles de escanear.
El código 39 es mejor para texto muy corto, solo unos pocos caracteres. Notará que el código de barras se vuelve muy largo muy rápidamente cuando se usa el Código 39. El Código 128 puede manejar mucho más texto y el código de barras seguirá siendo relativamente pequeño. Con los códigos QR, puede almacenar una gran cantidad de datos y el tamaño del cuadrado aumentará según la cantidad de datos.
Sin embargo, hay algunas advertencias sobre el uso de códigos de barras en Word. La mayoría de los códigos de barras 1D requieren un carácter de inicio y finalización en el código de barras para poder escanearlo. Para el código 39, todo lo que tiene que hacer es agregar el símbolo de inicio
en el anverso y el reverso del texto. Por ejemplo, si carga un código de barras Code 39, escribe *Buenos dias* para crear un código de barras escaneable que leerá la palabra Buenos dias al escanear. Si desea incluir un espacio en un código de barras Code 39, debe usar el símbolo igual (=). Entonces tendrías que escribir * Hola = John * en Word para obtener el texto Buenos dias John
al escanear.
Para el código 128, no es tan simple. Además de los símbolos de inicio y parada, también necesita caracteres especiales de suma de comprobación. Desafortunadamente, no puede escribirlos usted mismo, y primero deberá codificar el texto en el formato correcto y luego pegarlo en Word. Lo guiaré a través de los pasos a continuación.
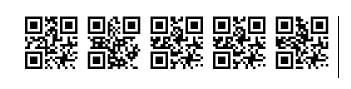
fuente de código qr Un solo código QR puede almacenar una gran cantidad de datos, pero eso es solo si genera el código QR utilizando software de terceros o utilizando ungenerador de códigos de barras online gratis
. Si vas a usar Word, tendrás que vivir con un código QR que solo almacena una sola letra, número o símbolo.
https://www.barcodesinc.com/free-barcode-font/
https://www.idautomation.com/free-barcode-products/code39-font/
https://www.dafont.com/code-128.font
https://www.jtbarton.com/Barcodes/Code128.aspx
https://www.barcodelink.net/barcode-font.php
https://www.dafont.com/qr-font-tfb.font
Instalar fuente de código de barras Una vez que haya descargado la fuente, normalmente se incluirá en un archivo ZIP. Navegue a su carpeta de descargas en el Explorador, haga clic derecho en el archivo y elijaExtraer todo
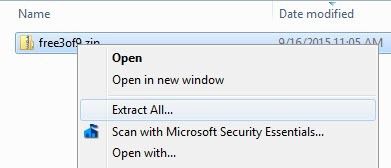
extraer archivo zip
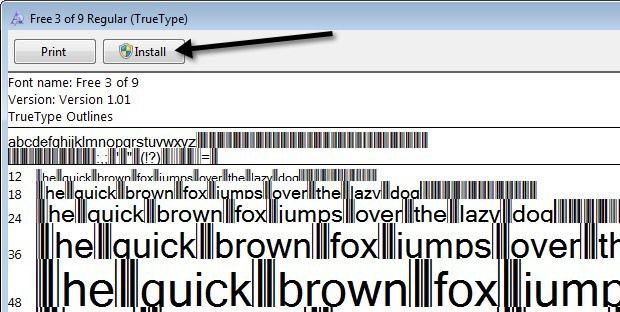
instalar fuente ttf Clickea en el Instalar en pc en la parte superior y la fuente se instalará en el C: Windows Fuentes

fuente de código de barras instalada
Dependiendo de la fuente del código de barras que descargue, es posible que solo vea el código de barras en la lista de fuentes o verá un nombre y luego una imagen del código de barras a la derecha. ¡Su fuente de código de barras ahora está instalada y lista para usar!
Genera códigos de barras en Word
Ahora pasemos a la parte divertida. Comencemos generando un código de barras Code 39 en Word. Para hacer esto, descargué e instalé la fuente IDAutomation Code 39, que agrega el texto que escribe en la parte inferior del código de barras. Todos los demás solo muestran el código de barras, pero estoy usando este con fines educativos. Primero siga adelante y escriba el texto que desea en su código de barras. Por ejemplo, escriba * John = Doe *
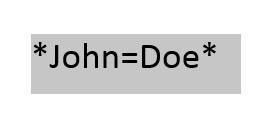
código de barras 39
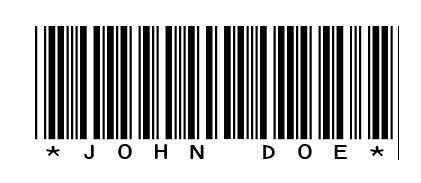
código de barras 39 Notará que el signo igual se ha convertido en un espacio en el código de barras. ¡Ahora tiene un código de barras escaneable código 39! Es así de simple. Ir Escaneo de códigos de barras
para saber cómo escanearlo con una aplicación de teléfono inteligente. Ahora intentemos crear un código de barras Code 128. Primero elija una fuente Code 128 de la lista anterior, descárguela e instálela. Una vez hecho esto, debe ir al siguiente sitio web para codifica tu texto
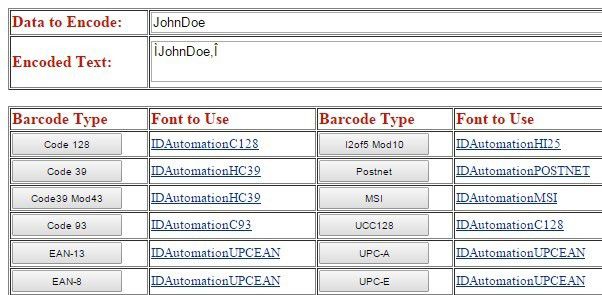
codificar fuente Escriba el texto en el Datos para codificar luego haga clic en el Código 128 botón en la parte superior izquierda. la Texto codificado
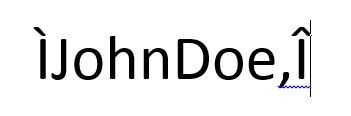
código de barras 128
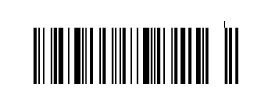
escanear código 128
El mismo proceso se puede realizar para códigos QR o cualquier otro tipo de código de barras. El sitio web Barcode Encoder también es útil para generar código 93, UPC-E y otros formatos de códigos de barras.
Escaneo de códigos de barras
Si tiene un escáner de código de barras físico, obviamente puede usarlo para escanear sus códigos de barras, pero si lo está haciendo como un proyecto personal, es posible que no tenga uno. En estos casos, puede descargar aplicaciones gratuitas de escaneo de códigos de barras en su teléfono para escanear sus códigos de barras.
Lo realmente bueno de estas aplicaciones es que puede crear el código de barras en su computadora y escanearlas usando la aplicación incluso antes de imprimirlas. De esta manera, primero puede verificar que se puedan escanear. Mi aplicación favorita en iPhone esBip
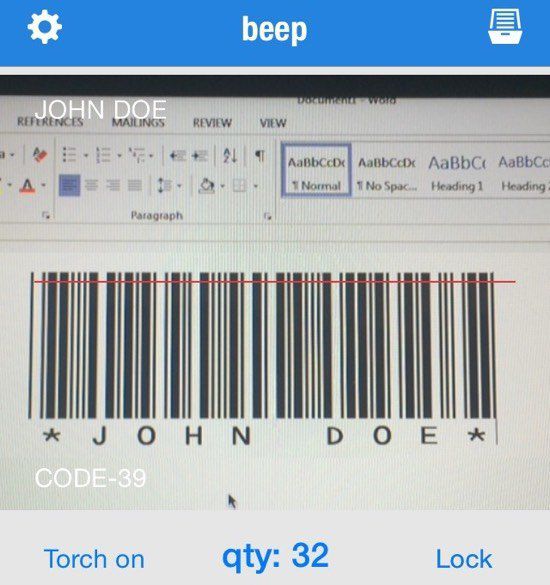
lector de código de barras bip
Cuando escanea un código de barras, le dirá el tipo de código de barras (Código 39, 128, etc.) y le mostrará el texto en la parte superior izquierda. En cuanto a Android, no he usado una, pero hay muchas aplicaciones en Google Play Store, así que siéntete libre de probar diferentes.
Espero que esta guía haya sido suficiente para comenzar con los códigos de barras en Word. Si tiene algún problema, no dude en publicar un comentario e intentaré ayudarlo. ¡Disfrutar!