Aunque la gente ha estado jugando con cámaras web USB en Raspberry Pi desde hace algún tiempo, el lanzamiento del módulo de cámara oficial ha revigorizado el interés en proyectos relacionados con videos.
El módulo de cámara oficial de Raspberry Pi es una cámara Full HD que se conecta a Raspberry Pi a través de la interfaz serial de la cámara (junto al puerto Ethernet) en el dispositivo. El sensor de la cámara es de 5MP con lente de enfoque fijo. Puede capturar imágenes fijas con una resolución máxima de 2592 × 1944, así como video Full HD 1080p @ 30 FPS y video 720p @ 60 FPS.
¡Y obtienes todo esto en un módulo que tiene un tamaño de solo 25x20x9 mm y pesa solo 9 gramos! Esto lo hace ideal para proyectos que requieren una cámara fija pequeña, como vigilancia.
Habilitar soporte de cámara
Antes de conectar la cámara, ubique el CSI y luego tire de la pestaña suavemente hacia arriba. Ahora inserte el cable plano del módulo de la cámara en la ranura, con los contactos plateados del cable mirando hacia el lado opuesto del puerto Ethernet. Recuerde no empujar el cable muy profundo. Ahora sosténgalo en su lugar con una mano y empuje la pestaña CSI hacia abajo con la otra mano para bloquear la cinta de la cámara. Mira el video a continuación para obtener instrucciones visuales.

Con el hardware en su lugar, ahora es el momento de configurar el software. Suponiendo que está utilizando la distribución Raspbian en Raspberry Pi, inicie la distribución e inicie sesión.
Antes de habilitar la cámara, asegúrese de estar ejecutando la última versión del firmware de Raspberry Pi con estos comandos:
sudo apt-get update sudo apt-get upgrade
Dependiendo de qué tan desactualizada esté su instalación de Rasbian y la velocidad de su conexión a Internet, estos comandos pueden tardar más de media hora en completarse.
Una vez que se haya completado, inicie el script «raspi-config» que le ayudará a configurar su Pi:
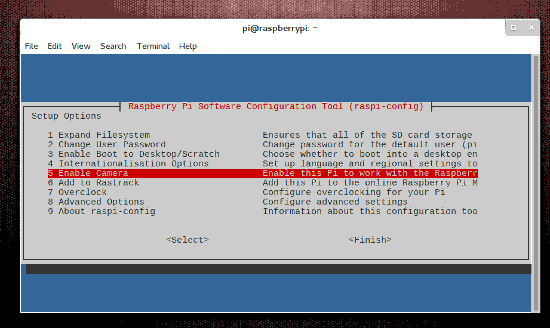
Desplácese hacia abajo en la lista hasta el elemento que dice «Habilitar cámara» y presione la tecla Intro. En la siguiente pantalla, se le pedirá que confirme su elección seleccionando la opción «Activar». A continuación, volverá a la pantalla principal de la utilidad de configuración. Ahora puede seleccionar la opción «Finalizar» y reiniciar la Raspberry Pi.
Una vez que haya reiniciado la Raspberry Pi, ahora puede usar las dos utilidades de línea de comandos, raspistill y raspivid para capturar imágenes fijas y videos respectivamente. Ambas herramientas tienen amplias opciones y son bien documentada.
Captura de movimiento
Puede usar el popular software Motion de línea de comandos para detectar movimiento y capturar video. Otra opción es utilizar el script de Python de detección de movimiento ligero escrito por miembros de la comunidad de Raspberry Pi.
El script se basa en la biblioteca de imágenes de Python, que es una biblioteca para analizar y manipular imágenes, así que asegúrese de tenerla instalada:
sudo apt-get install python-imaging-tk
Ahora tome el script y hágalo ejecutable:
wget -c https://pastebin.com/raw.php?i=yH7JHz9w -O picam.py chmod +x picam.py
El script está diseñado para almacenar imágenes en un directorio llamado «picam» en su directorio de inicio, así que asegúrese de crearlo antes de ejecutar el script:
Ya está todo listo. Ahora ejecute el script:
El script encenderá el LED rojo de la cámara y comenzará a tomar imágenes de baja resolución. Luego los comparará y buscará movimiento comparando los píxeles de las imágenes. Si detecta cambios, el script capturará una imagen de mayor resolución.
El script es muy eficiente y eliminará automáticamente las imágenes de baja resolución que captura para compararlas y solo almacenará las imágenes de alta resolución que hayan capturado el movimiento. Estas imágenes se guardan en la carpeta ~/picam.
Deberá ajustar algunos aspectos del script para asegurarse de que funcione para usted. Por ejemplo, según la configuración predeterminada, el script incluso detectará cambios mínimos causados por el viento.
Para editar el script, ábralo en un editor de texto. El guión está bien documentado, por lo que no debería tener problemas para editarlo. Si está utilizando la cámara para detectar cambios en un área ventosa, establezca la variable «umbral» en un valor más alto que el predeterminado.
Empezar en el arranque
Para ejecutar la secuencia de comandos en el arranque, necesitará una secuencia de comandos de inicio que ejecute la secuencia de comandos «picam.py» y la elimine antes de apagar la Raspberry Pi.
Una vez más, la comunidad ha hecho todo el trabajo preliminar por usted. Solo toma su guión:
wget https://pastebin.com/AfqbjQrb -O picam_init
Ahora mueva el script a la ubicación correcta y hágalo ejecutable:
sudo mv ~/picam_init /etc/init.d/picam sudo chmod +x /etc/init.d/picam
Por último, informe al sistema de arranque de este script:
sudo update-rc.d picam defaults
¡Eso es todo! El script ahora se iniciará y apagará junto con la Raspberry Pi. También puede controlarlo manualmente como cualquier otro demonio. Por ejemplo /etc/init.d/picam stop detendrá el script y /etc/init.d/picam start lo iniciará.
Usar movimiento
Somos grandes admiradores de Motion aquí en MTE y anteriormente presentamos un extenso tutorial sobre la utilidad. Motion ofrece varias funciones sobre el script de Python, como la capacidad de monitorearlo desde la red local.
Si decide utilizar la aplicación de movimiento en lugar de la secuencia de comandos de Python, recuerde que los paquetes de movimiento estándar aún no funcionan con la cámara Raspberry Pi. En su lugar, tendrá que usar un binario especial, llamado «motion-mmal», creado especialmente para Raspberry Pi por un miembro de la comunidad.
Para empezar, tendrás que buscar muchas dependencias:
sudo apt-get install -y libjpeg62 libjpeg62-dev libavformat53 libavformat-dev libavcodec53 libavcodec-dev libavutil51 libavutil-dev libc6-dev zlib1g-dev libmysqlclient18 libmysqlclient-dev libpq5 libpq-dev
Una vez que estén todos instalados, descargue la versión modificada de Motion y extráigala:
wget https://www.dropbox.com/s/xdfcxm5hu71s97d/motion-mmal.tar.gz tar -zxvf motion-mmal.tar.gz
Esto extraerá la aplicación de movimiento, así como un archivo de configuración. Ahora puede ejecutar la aplicación de movimiento extraída junto con su archivo de configuración usando:
./motion -n -c motion-mmalcam.conf
Mientras se ejecuta el movimiento, puede ver la transmisión de video en otra computadora en la red a través del puerto 8081. Entonces, suponiendo que la dirección IP de su Raspberry Pi en ejecución es 192.168.3.100, puede ver la transmisión de video ingresando la dirección 192.168.3.100:8081 en otra computadora en su red.
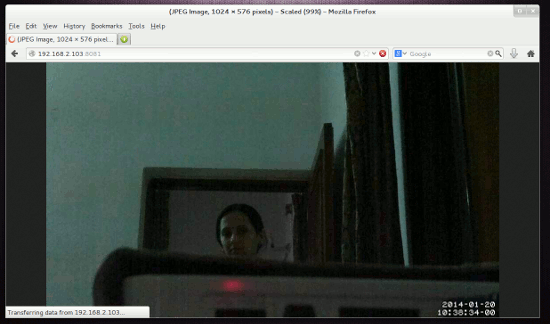
Una vez más, al igual que el script de Python, le resultará muy útil dedicar un tiempo a leer el archivo de configuración «motion-mmalcam.conf» y modificarlo según su entorno. Recuerde también echar un vistazo a nuestra guía de movimiento para comprender los diversos parámetros de configuración en este archivo.
Credito de imagen: zigazou76
