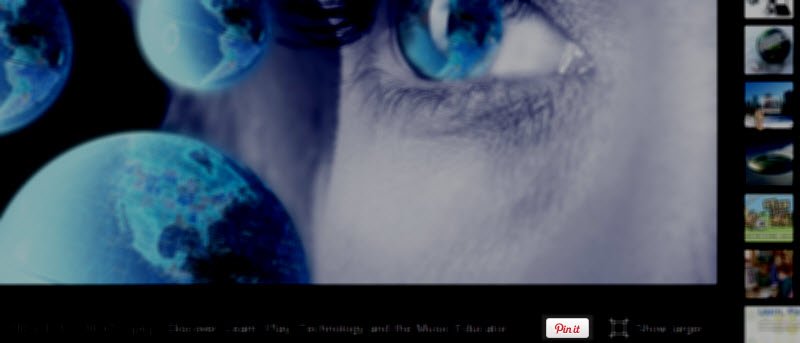Si es un usuario de búsqueda de Bing, le complacerá saber que recientemente agregaron una pequeña función nueva a sus resultados de búsqueda de imágenes de Bing: el nuevo botón Pin It de Bing. Ahora puede anclar imágenes a Pinterest directamente desde la imagen real en la página de resultados de búsqueda.
Claro, aún puede usar el marcador o una extensión para anclar desde aquí, pero al hacerlo, aparecerán todas las imágenes en la página y tendrá que encontrar la que desea. Usar el nuevo botón Pin It de Bing te ahorrará tiempo, ya que está justo debajo de la imagen.
Así es como funciona:
1. Realice una búsqueda en Imágenes de Bing. Esto se puede hacer de varias maneras, como desde la barra de direcciones o la barra de búsqueda de su navegador, según el navegador que esté utilizando y su motor de búsqueda predeterminado. También puede ir a la página de inicio de Bing o directamente a Imágenes de Bing para realizar una búsqueda.

2. Si está en la página de resultados de Bing Web, haga clic en «Imágenes» en la parte superior para que pueda ver las imágenes relacionadas con su consulta. De lo contrario, si ya está en la página Imágenes, debería ver los resultados debajo de la barra de búsqueda.
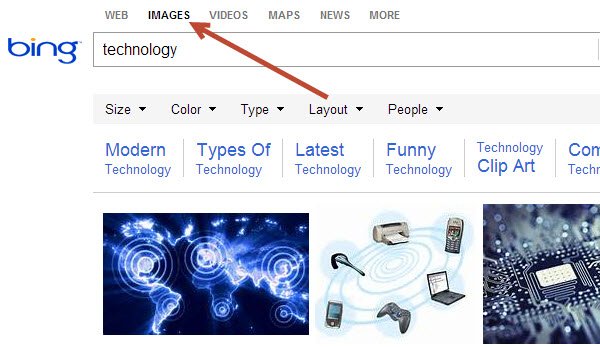
3. Haga clic en cualquier imagen para ver una vista más grande y también para mostrar el botón «Pin it». Debería ver el botón justo debajo de la imagen, hacia el lado derecho.
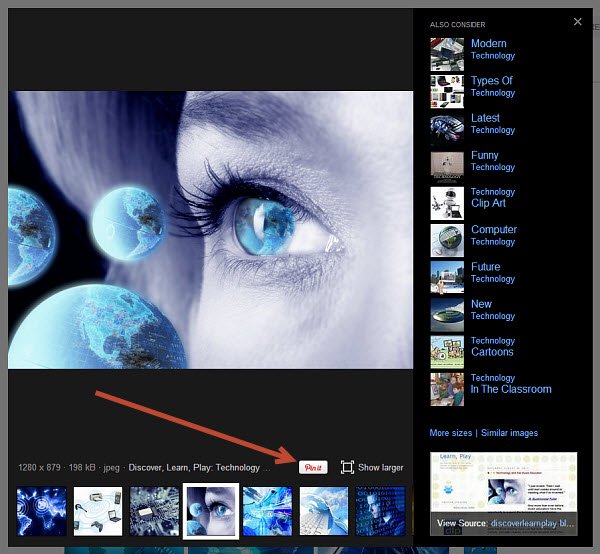
4. Al hacer clic en Pin, aparecerá una ventana de Pinterest «Crear un pin» como lo hace en cualquier otro lugar. Puede elegir un tablero, agregar/editar la descripción y fijarlo.
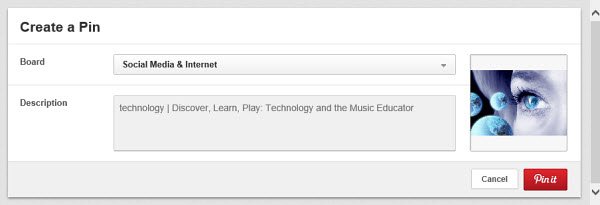
Compartir imágenes de Bing a Pinterest es más rápido y fácil gracias al nuevo botón Pin It de Bing. ¿Qué formas usas para compartir imágenes de Bing en Pinterest? Háganos saber a continuación en los comentarios.
Autor de la foto: Manojos y pedacitos {Karina} a través de pelea completa CC