¿Alguna vez ha deseado poder deshacer todos los cambios que sus hijos hicieron en su PC en casa? ¿O tal vez desea instalar algún software en su sistema para probarlo antes de comprarlo, pero no sabe exactamente qué le hará a su sistema?
¿No sería bueno si pudieras reiniciar tu computadora y todos los cambios que hiciste se borraran? Afortunadamente, hay una forma de hacer esto usando un programa llamado Deep Freeze de Faronics.
Ahora bien, tendrías razón si miraste esta página y pensaras que es un programa que utilizan las grandes empresas o instituciones. Sin embargo, estos no son sus únicos clientes. Venden una edición estándar del programa por $ 45, que en mi opinión es barata considerando los beneficios.
Gasté mucho más en software y en general me decepcionó. Es por eso que hoy en día solo uso software gratuito o compro software de suscripción como Office 365 y Adobe Creative Cloud. Sin embargo, es un programa que puedo recomendar comprar, ya que simplemente no existe un software gratuito que pueda hacer lo mismo de una manera tan conveniente.
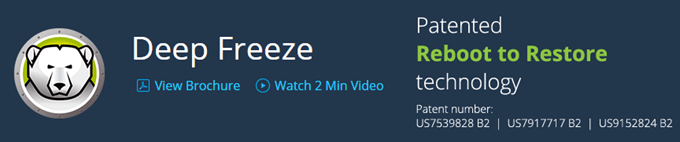
Vale la pena señalar que Faronics no me pidió que escribiera esta reseña ni nada de eso. Descubrí el programa porque el colegio comunitario donde estoy en clase lo usa y funciona excepcionalmente bien. Decidí probarlo en mi PC de prueba que utilizo para instalar software cuando escribo reseñas y me hizo la vida mucho más fácil.
Características y Beneficios
Ya que hablo mucho sobre el programa, repasemos lo que hace. Básicamente, corrige lo que esté haciendo en su computadora con solo reiniciar la máquina. ¿Quiere eliminar toda la carpeta System32? Oscuro. ¿Eliminar claves aleatoriamente de su registro? No hay problema. ¿Instalar malware y virus en su sistema? ¡Desaparecerá después de reiniciar!
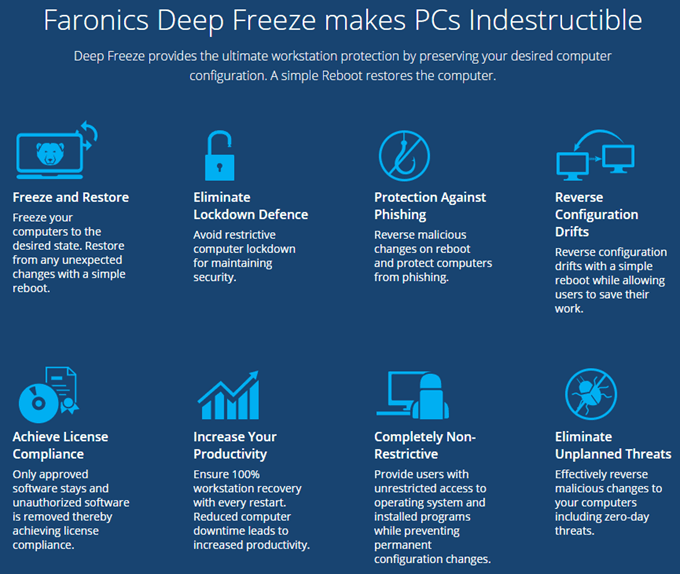
El último punto sobre los virus plantea una limitación del programa Deep Freeze. Básicamente, actúa como un reinicio del disco duro en su computadora. Cuando se reinicia, se vuelve a cargar al último estado congelado. Todo lo que sucede entre reinicios es gratis para todos. Esto significa que un virus o gusano instalado se eliminará permanentemente al reiniciar, pero podría dañar otros sistemas hasta el próximo reinicio.
En entornos corporativos o instituciones, las cuentas de usuario también son limitadas y las computadoras normalmente deben reiniciarse al menos una vez al día. Para uso doméstico, soy yo quien lo usa, por lo que realmente no necesito mucho control. Si estoy trabajando con algo que sé que no es seguro, me aseguraré de reiniciar mi computadora inmediatamente después.
Lo que me encanta del programa es que no tienes que perder tiempo tratando de bloquear tu computadora y no tienes que pasar más tiempo recuperando tu computadora. He escrito publicaciones sobre cómo usar Restaurar sistema, hacer una copia de seguridad y restaurar su registro, restaurar su PC a la configuración de fábrica e incluso instalar Windows 10 limpio antes, pero todos requieren mucho trabajo y más trabajo para reinstalar sus programas, etc. .etc.
Deep Freeze también tiene otro estado llamado Descongelado. Puede reiniciar el sistema en modo Thawed, lo que le permite instalar más programas, actualizar configuraciones, controladores, etc. y luego volver a congelar la computadora en el nuevo estado. Es un poco como usar una máquina virtual, pero no exactamente lo mismo. Las máquinas virtuales son geniales y las uso mucho, pero configurarlas puede llevar mucho tiempo y requiere una buena cantidad de conocimientos técnicos.
Instalación y uso
El uso de Deep Freeze casi no requiere conocimientos técnicos. Lo que hace el programa es muy técnico, pero la interfaz es simple y muy fácil de usar. También debo mencionar que el soporte es excelente. Como tienen muchos grandes clientes corporativos, tienen personal local disponible que habla muy bien inglés. Tuve un problema después de la instalación, que mencionaré a continuación, así que llamé y obtuve un representante en menos de 2 minutos.
Una vez que haya comprado el programa y descargado el archivo ZIP, extráigalo y ejecute la aplicación. Debería ver el cuadro de diálogo de instalación principal.
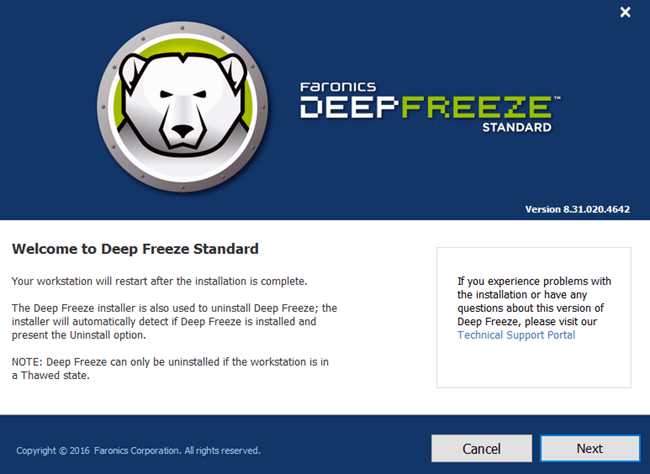
Haga clic en Próximo luego acepte el acuerdo de licencia. Después de eso, deberá ingresar su clave de licencia, que debe estar en la página de compra final y se le enviará por correo electrónico.

En la siguiente pantalla, elegirá el lector a configurar para ultracongelación. Tengo varios discos duros en mi computadora, pero elegí quedarme con la unidad C porque contiene el sistema operativo. También puede usarlo para unidades de datos si lo desea.
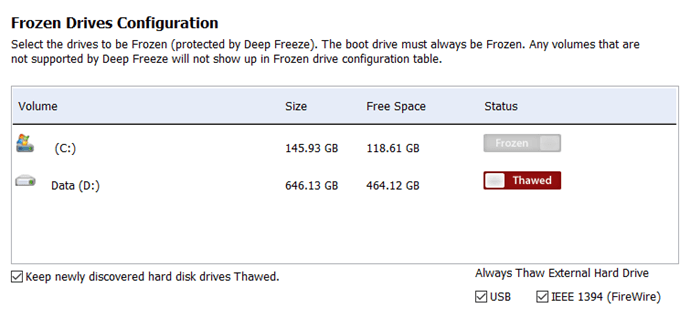
Entonces necesitas configurar el ThawSpace Tamaño. Esta es una partición virtual que se puede utilizar para almacenar cualquier dato que desee conservar incluso si el sistema está congelado. Personalmente recomiendo desmarcar la casilla Crear ThawSpace porque eso hace que las cosas sean más confusas.
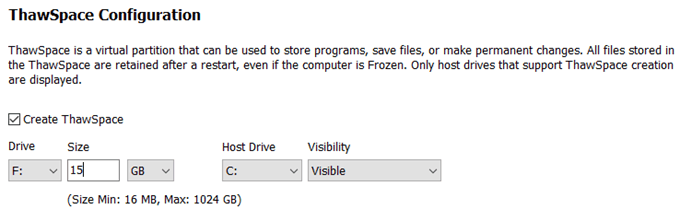
Si desea conservar algo como un archivo, es mejor guardar estos datos en una unidad o partición que no esté congelada. Si solo tiene una unidad con una partición, debe cancelar la instalación y particionar su disco duro. Si tiene una unidad pequeña y no hay suficiente espacio para particionar, puede crear el ThawSpace, que aparecerá como otra unidad cuando use Windows.
El programa se instalará ahora y la computadora se reiniciará. Debería ver el icono de Deep Freeze en el área de notificación de la barra de tareas.
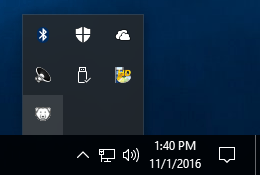
Ahora aquí es donde tuve que llamar al servicio de atención al cliente. Cuando hice clic derecho o doble clic en el icono, no pasó nada. No pude entenderlo y el representante me dijo que era una característica de seguridad. Debe mantener presionada la tecla MAYÚS, luego hacer doble clic o presionar CTRL + ALT + MAYÚS y luego presionar la tecla F6.
Verá que aparece el cuadro de diálogo de contraseña, pero puede hacer clic en Aceptar, ya que no se establece ninguna contraseña después de una instalación nueva.
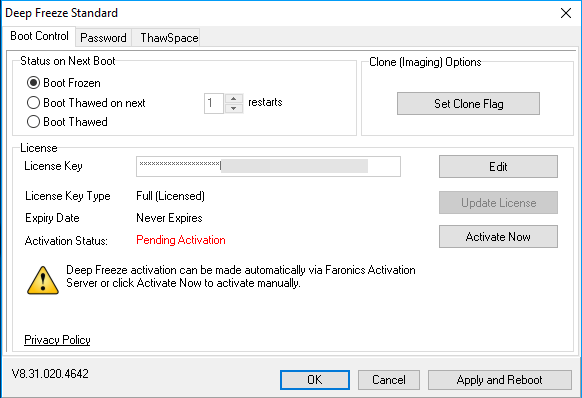
En la pantalla principal, deberá hacer clic en el Activar ahora botón para activar el producto. También querrá hacer clic en el Contraseña e ingrese una nueva contraseña para que solo usted pueda acceder a la configuración.
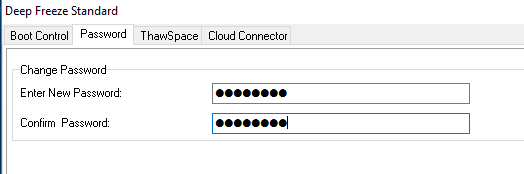
En la página de Control de arranque, hay básicamente solo tres opciones, lo que hace que usar el programa sea muy fácil: Bota de esquí, Arranque Thawed en x reinicios posteriores y Bota descongelada. El arranque descongelado significa que podrá realizar cambios en el sistema y se guardarán en lugar de eliminarlos.
Sugiero elegir Bota descongelada, luego reinicie su computadora, luego instale las actualizaciones de Windows, el software, etc. A menudo, Windows no completa una actualización en un arranque, por lo que debe reiniciar varias veces. Una vez que haya completado todas las actualizaciones, vuelva a colocarlo Bota de esquí luego reinicie.
Conclusión
En general, funciona muy bien y probablemente se deba a que existe desde hace mucho tiempo. No recomendaría usarlo en su máquina principal hasta que lo pruebe en un sistema secundario. Lo estoy usando para mi computadora de prueba, pero no lo estoy usando en mi PC principal porque soy el único que lo usa y ya tengo mucha seguridad en su lugar.
Además, tiene un impacto en el rendimiento, aunque es mínimo. Si tiene una computadora con especificaciones bajas, evitaría usar Deep Freeze. No necesita una computadora súper rápida, pero no debe tener más de 3-5 años. Con su bajo precio, excelente soporte al cliente y fácil configuración, Deep Freeze es definitivamente un programa del que más personas podrían beneficiarse. ¡Disfrutar!