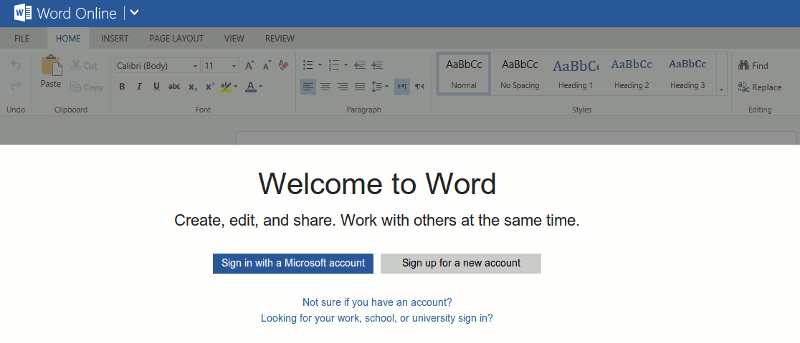No hace mucho, Microsoft actualizó su suite ofimática gratuita, alejándose de las aplicaciones web y renovando por completo el servicio, incluido el nombre. Ahora conocida como Office Online, la compañía siguió este movimiento y lo hizo disponible para Chrome, tanto el navegador web (Google Chrome) como el sistema operativo (ChromeOS).
Claro, aún puede visitar OneDrive (anteriormente SkyDrive), pero también puede instalar aplicaciones dentro del navegador y el sistema operativo. Tres de ellos están disponibles: Word, OneNote y PowerPoint. Si está utilizando un Chromebook, incluso puede anclar las aplicaciones a la barra de tareas, donde se alinearán junto a las aplicaciones preinstaladas por Google.
Qué es y cómo usarlo
En este look, usaremos Palabra en línea, pero los otros dos lanzados funcionarán de manera similar. Una vez instalado, dirígete a la sección de aplicaciones dentro de Chrome y haz clic para iniciarlo.
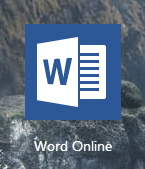
Lo primero que encontrará es un aviso para elegir qué acción desea realizar: puede abrir un nuevo documento en blanco, navegar a través de plantillas o abrir un archivo existente. Esos archivos se almacenan en OneDrive, al igual que en la versión de escritorio de Office. Eso hace que el acceso desde otra ubicación sea mucho más fácil. Abramos un nuevo documento en blanco y veamos cómo se ve.
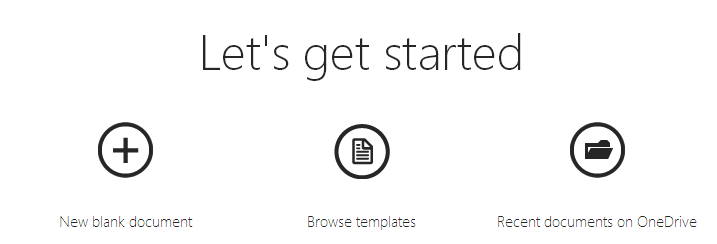
El aspecto le resultará inmediatamente familiar, ya que la interfaz es una versión reducida de la suite de escritorio de Office. En otras palabras, verá la interfaz de cinta tradicional.
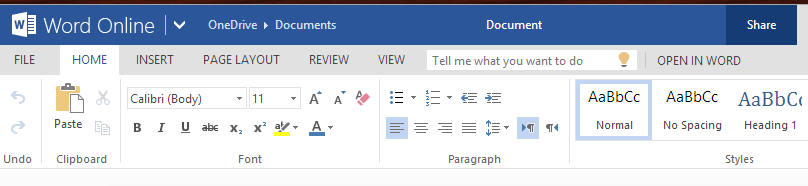
Todas las características y opciones más importantes y más utilizadas están aquí. Incluso el diseño de la cinta es el mismo que en otras versiones de la aplicación. Es poco probable que encuentre algo que realmente necesite que no esté incluido.
Puede usar el menú en la parte superior para acceder a las funciones de Archivo, Inicio, Diseño de página, Revisar y Ver. Al hacer clic en cada uno de estos, la cinta cambiará y mostrará un nuevo subconjunto de elementos para elegir. Hasta ahora, estas eran todas las cosas que podía hacer con un navegador Chrome o en una Chromebook. Pero el sistema operativo de Google permite un poco más.
El sistema operativo contiene una barra de tareas al igual que Windows, y al igual que la plataforma de Microsoft, las aplicaciones se pueden anclar a él, lo que permite un acceso más rápido, ya que evita tener que navegar a la página de aplicaciones. En Chrome OS, lo que sirve como barra de tareas se denomina lanzador. Dirígete a la sección de aplicaciones y haz clic derecho en la aplicación que deseas anclar. Si está en una computadora portátil con pantalla táctil, use un toque con dos dedos. En el menú, elige «Anclar al lanzador».
Conclusión
Tanto con PowerPoint como con OneNote encontrará la misma interfaz de cinta y no mucho que sea diferente de sus hermanos de escritorio. Todos también están integrados con OneDrive, mientras que OneNote también puede sincronizarse entre plataformas móviles y de escritorio.
Las tres aplicaciones son gratuitas, aunque dependiendo de la cantidad de datos que planee almacenar en la nube, es posible que deba comprar espacio adicional. Lo bueno es que la mayoría de los documentos de Office son bastante pequeños, por lo que este gasto sería inusual.